Tag: com.android.phone has stopped lg
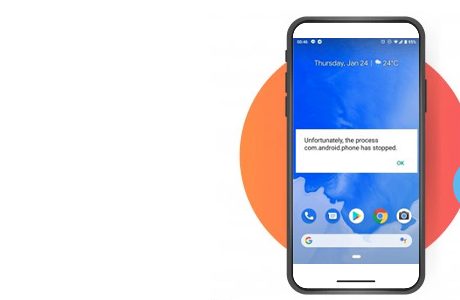
How To Fix Com.Android.Phone Has Stopped Error In Your Phone?
We all have a mobile phone, and it almost runs smoothly until and unless there some glitches or issues happen. And com.android.phone has stopped is one of them. Are you also facing these issues? Are you looking for ways to fix it? Here, in this article, I will guide you with some easy and simple steps that you can try at home really quickly for fixing this issue. Generally, at the time of receiving a call, this com.android.phone has stopped issue occurs and shows an error message “unfortunately the process com.android.phone has stopped.” Fix Com.Android.Phone Has Stopped Error In Your Phone Here, I will tell you the easy steps to fix the com.android.phone has stopped the issue. You can try all these techniques on any android phone, including Samsung, Xiaomi, and many more. So, let’s get started with the fixes. 1. Reboot Your Phone When you are sending a text message or making calls, or opening any app, this com.android.phone has stopped eros happens. In case you are facing this issue for the first time, you can try restarting your device. After you have done rebooting your phone, check whether the eros is still there or not. In case the error still persists, do not worry; I have some more options to fix this error. So, let’s look into other available options. 2. Clear App Data And Cache Clearing your cache and data for the phone app can help you in fixing the com.android.phone has stopped error. Follow the steps to perform this solution. To open the apps list, click on the Menu option. Select the Settings icon from the list. Go to the Devices section. Search and tap on Apps, or App Manager, or Application Manager. Now select the app for which you want to clear data from the App window. Once the Storage section opens, tap on the option names Clear Data. Tap on the Clear Cache button under the Cache section. Reboot your phone. Check if the issue is solved or not. If the issue is still there, go on to the next option. 3. Clear Data And Cache Of The SIM Toolkit If you are facing com.android.phone has stopped error, you can try to fix the issue by clearing the cache and data of the SIM toolkit. Follow the below-mentioned steps to do this. Go to the Settings menu. Select Apps. Tap on SIM Toolkit. Tap on Clear Data and also on Clear Cache. Reboot your phone. Now check if the issue is fixed or not. In case you are still facing the issues, try the next option. 4. Stop Automatic Updates Some users also state that stopping the automatic date option has solved the com.android.phone has stopped error. In order to do that, follow the below-mentioned steps. Tap on Play Store. Now tap on the Menu icon. Tap on the Settings option. Now tap on Auto-update apps. Choose the option of Do not auto-update apps. Reboot your phone. Once your phone turns on, check whether the issue is still there or not. If the error continues to show, try the following option to fix it. 5. Wipe The Cache Partition Wiping the cache partition also has helped many users to fix com.android.phone has stopped error. Sometimes, if caches get corrupted, but the system keeps using them continuously, some issues like this happen. As you can not delete the cache one by one, you need to delete the entire directory in order to solve this issue. And for doing that, you need to follow the steps that I have mentioned here. Power off your phone. Now, press and hold the Home and Volume Up keys. Now press and hold the Power key. Now release the Power key but keep holding the Home and Volume Up keys. Now release both the buttons and wait for around 30 seconds to 60 seconds until the Android logo shows. Using the Volume Down key select the option Wipe cache partition. Now press the power key for selecting the option. Now using the Volume Down key go to the Yes option and again press the power button to select it. Now, wait till the time wiping your cache partition finishes. After it completes, no go to the Reboot system now, and for selecting it, press the power button. It will take longer to reboot your phone. Once your phone reboots, check if the problem is fixed or not. If the issue is still there, here is another option for you to try. 6. A Factory Reset If you have tried all the fixing options that I have mentioned till now and still you are facing com.android.phone has stopped error, there is one last option for you. You can factory reset your phone to fix this error. In case you do not know the process of factory reset your phone, follow the steps below. First, you need to power off your android phone. Now press and hold the Home key, Volume Down button, and Power button at the same time. Your phone will boot into recovery mode. Now use the Volume Up and Volume Down button to scroll through the entire menu. Go to the option, Wipe Data or Factory Reset. To select it, press the Power button. For confirming the reset, go to the option Yes and select it. Once the reset process is complete, and the same recovery mode menu screen will open. Select the Reboot system now option. I believe this will fix the com.android.phone has stopped error. Final Tips If you are facing com.android.phone has stopped error in your phone, try all the fixing options that I have mentioned here in this article. Any one of these 6 options will surely fix the issue you are facing, and your phone will be back again into proper functioning. Make sure you are backing up all the necessary data before starting with all these steps. FAQ( Frequently Asked Questions) How do you can cast from Firefox to Chrome cast? If you want to enable the casting you can connect to the Wifi on the Chromecast. You can connect to the cast Icon of the video. Choose the device to cast too. How do you can cast Firefox on your TV? All you need to do is to send the Cast to play button on the device Icon to play the playback controls on the URL. Where is the Cast button on Firefox? There are certain steps you have to follow for playing the video to view the control buttons. First, you need to start the videos and you need to view the cast or the control button. Click on the top of the screen tap on the cast button. From the menu option select the fire TV device. The video will start playing on the Fire TV. More Resources:- Best iPhone Spy Apps Without Jailbreaking. 8 Incredible Tricks That You Didn’t Know Your iPhone Can Perform. How To Use Chromecast From Firefox – Step By Step Guide In 2021
READ MOREDetails















