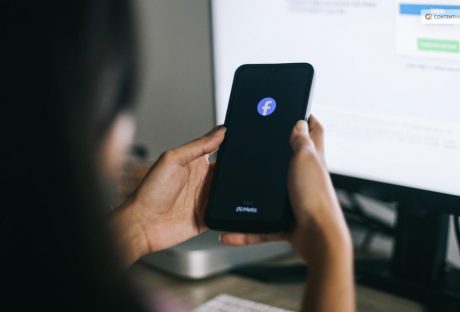Many Android users are becoming puzzled while seeing the Facebook Katana files, and many of them want to know how to delete these files permanently. Some of the users are not aware of the function of the Facebook katana files. They have a misconception about the working process of the Facebook katana files.
Katana files are like the orca. This file is not harmful, and this is not a virus or URL. But if you do not clear your Facebook application cache memory, then Facebook katana files can give you a big headache.
What Is Facebook Katana?
When you want to know about Facebook katana, you must first know about Com. Facebook. This is the file name of the Facebook katana.
Then what is com facebook katana?
Com.facebook.katana is the code name for the Facebook apps on android devices. Just like the Facebook orca. Orca is the code name of the messenger in android devices. Katana is the name of the Facebook apps, and you can not delete the file without uninstalling the Facebook apps.
Katana files are not malware, but when you start receiving popups about slowing down the other applications’ processes, uninstalling Facebook Messenger and deleting the Katana files solves the popup issues.
The Katana files issue is causing a certain amount of battery running problems, and other apps are starting to run slowly.
Fixing the Katana files solves almost all the issues that are related to battery drainage and slow app processing.
But if you do not receive these types of messages, then do not delete the Katana files as they are not malware or any harmful URLs.
How To Fix Facebook Katana In 2024?
If you are repeatedly receiving messages about the slow performance of your devices. Katana files are responsible for slowing down your device performance, so fixing the Facebook Katana files is the only way to get rid of the problem.
A. First Process To Fix The Facebook Katana Issues
You can fix the issue from your Android device and your Facebook profile; both of the processes are fast and effective. Then, start making some changes to the Facebook account settings.
Here is the step-by-step process to fix the Facebook Katana problem by using your Facebook account.
Step 1: Start by opening up the Facebook application from your device.
Step 2: After opening the Facebook application, you have to choose the “see more” option.
Step 3: Then open the setting options.
Step 4: Then click on the account setting options.
Step 5: Select the option of account setup, privacy, and security.
Step 6: Then open the browser and clear all the browsing history, data, and cookies.
Step 7: Now clear all the data and the cookies by clicking the clear data option
Step 8: When you are clearing the data files, you delete all cookies and cache files that are generated during the FB usage.
B. Second Way To Fix The Facebook Katana Issue
Another way to fix this problem is by uninstalling the Facebook applications. When you uninstall the Facebook application, then your katana problems are automatically fixed.
Step 1: Go to your device settings.
Step 2: Then click on the Facebook application option.
Step 3: And then uninstall the app from the “app details in-store”.
Step 4: Then click the uninstall options.
Step 5: You can reinstall the Facebook application from the google play store.
Related: 9apps – An Alternative Other Than Google Playstore.
C. Third way To Fix The Facebook Katana Issue
Facebook katana is showing the popups mainly at the time of new updates. If you want to fix the Facebook katana files, then you should try a way by stopping all the Facebook updates.
To apply this method, you have to follow the simple steps below.
Step 1: First, start with opening the Facebook application.
Step 2: Then go to the Facebook settings option.
Step 3: Click on the rough corner of the page where you can notice three dots.
Step 4: Then click on the option to stop all the running updates.
Step 5: Or you can simply force stop the Facebook application to solve the Facebook katana file issues.
D. Fourth way To Fix The Problem
The fourth way is the ultimate step. If you are not getting success with these three steps, then you can apply the fourth method. The fourth method is nothing but to apply the factory reset mechanism.
But factory reset is resulting in a huge data loss. All the records are detected when you are applying the factory reset method. But if you are facing continuous trouble due to the facebook katana files, then factory reset is the ultimate step to solve the issue.
Access Geo-Restricted Apps With VPN
With the help of a virtual private network, or VPN, known as Private Internet Access, you can remain totally anonymous online and stop your ISP, the government, and other parties from tracking you. The program offers dedicated servers for streaming and torrenting, guaranteeing top speed and preventing lag. Additionally, you can view popular streaming services like Netflix, BBC, Disney+, and others without any restrictions no matter where you are by avoiding geo-restrictions.
Do Not Pay Ransomware Authors
The biggest threat to your photos, videos, work, or school files is definitely malware attacks, especially ransomware. Data that has been locked by cybercriminals using a strong encryption algorithm is unusable until a Bitcoin ransom is paid. Try using alternate recovery techniques first, as they may be able to help you recover at least some of the lost data, before paying hackers. If not, you risk losing your money in addition to the files.
Bottom Line
Now you know what Facebook Katana is. And you are also aware of the fact that this is not a URL or malware. This is a file where Facebook is storing all the cache data. If you are not receiving any alarming messages about the Facebook katana files, then avoid deleting the file or the Facebook application. These four are the most effective ways to solve the issue.
If our article helps you solve your katana issues, do not forget to comment back to us.