Tag: PDF
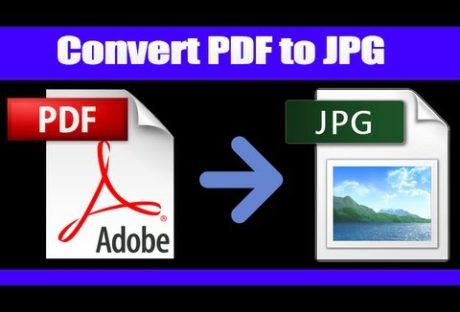
How Should A Newbie Get Along With a PDF To JPG Converter
Since the digital space is increasing its presence in people's lives, people are trying to learn new techniques of using the internet in the best ways possible. There are several uses of the internet, which can make your life easy. The new generation that is being brought up is very well equipped with technology and the internet. Most of the operations of various companies have also shifted online. However, people still struggle with small tasks such as converting documents from one format to another. If you want to get your work done, then you need to learn the techniques to convert PDF to JPG, PDF into Word, JPG into Text, and other such formatting skills. This guide can help you understand the working of PDF to JPG converters if you are a beginner. Open a conversion site First of all, you need to choose a conversion site for PDF to JPG converter, reliable and authentic. Check out user reviews to find which of the conversion sites provide the best experience and output. Once it is chosen, you need to open it on your desktop, laptop, or mobile screen. Select PDF for conversion The next step after identifying the conversion site is the selection of PDF that you want to convert into JPG format. It can be done by choosing "open files" or "browse files" whichever is present in the conversion site. Some websites even have the option to "drag and drop " the files for conversion along with the "get URL" option if you want to open the document from the link. Authorize a format for output Once the files have been uploaded on the conversion site, you need to authorize the format of the output. This format is the type in which the user wants to convert the PDF. Select the option of JPG under image conversions to convert the document from PDF to JPG. Choose the medium of download It may take a few seconds to get the documents converted into JPG, depending upon the length and size of the PDF. Many conversion websites have a bar on the extent that is permissible to be converted by. It is not so with the PDF to JPG converter. Select the number of pages for conversion Before the conversion gets started, you will get the option of selecting the pages that you want to convert. Two choices regarding this are available as - 'convert all pages' and 'extract single images.' You can tap on any of the icons as per your suitability to get the JPG. Download the converted files in the selected format Once the download is complete, you are good to go. There is an option available for direct download in the system or email it to your ID. You can get the converted JPG images in a Zip file also to keep them intact together. All these steps can help you to begin well with a PDF to JPG converter and learn more such techniques on the internet. Read Also: Top Five Alternatives to MegaUpload in 2016 Popular Apps for Downloading HD Videos
READ MOREDetails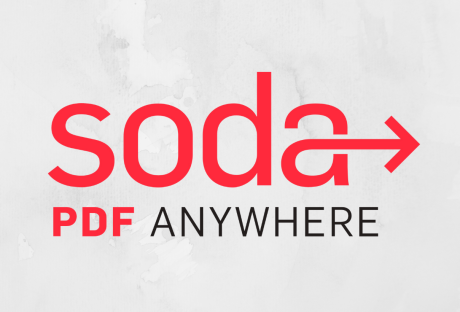
The Utility of OCR Tools (Optical Character Recognition) in Soda PDF
OCR (Optical Character Recognition) is a technique that is used to convert the text written on the images of scanned documents, subtitles in a TV broadcast, printed text, invoices, passports, etc. Soda PDF us this technique to helps its users edit the contents written in an image of anything. OCR Module Tools in Soda PDF : As we click on the OCR (Optical Character Recognition) module in the soda pdf document, a bunch of tools available in this section will appear on the screen that can help the user in editing the text present in the image. OCR (Optical Character Recognition) does only one thing at the start, and that is the scanning of the image. After scanning it head towards the editing of the image text portion. All the tools given in this module determine how the OCR engine is going to interact with your document. Auto and Manual Feature : The auto and manual feature are very useful for the users of Soda PDF. Once these options select any image in the document, that image lights up and become accessible. This feature works only with the individual image at one time. The selection of the auto option, helps us see that it will scan the image right away and makes the image editable without making any changes in the rest of the document. The manual feature will also do the same thing as the auto feature do, but the only thing you must decide is the part of the image that OCR will have to scan for you and what parts it ignores. Page Range and Entire Document : The page range and the entire document feature will scan the entire pages of your document. It will then create for you a new PDF of the recognized portions of your PDF so that your original document stays intact. With the page range feature, you can pick any page range and scan it, or you can simply click on the option of the entire document to make a brand-new PDF for you of the whole document right away. Batch : Using the Batch feature, you can apply OCR to multiple PDF’s, and when they open up in Soda PDF, you can edit them right away. From External Image : You can also create a PDF directly from an external image ready to be edited using the From External Image to browse your computer and chose one. Scan and Recognize : If you want to use your scanner, you can click on Scan and Recognize option of OCR in your Soda PDF document. This option will create a PDF out of the scanned page. It makes it ready to use immediately and save some of your time. what OCR (Optical Character Recognition) in Soda PDF does is that it not only helps you edit the entire image but also makes the text in that image editable for you. This is a very simple, yet a useful application of Soda PDF. Read Also : WordPress Developer: Job Profile And Key Responsibilities How Can Developers Get More Out Of Hadoop? Coming Soon: A New Tech Challenge For Lenders – UMDP Data Standardization To Aid
READ MOREDetails















