The Hill reports that in recent weeks, half a million claimants to the previously ongoing $725M Facebook settlement have received rejection letters. Angeion, the settlement administrator continues to review the record 28 million claims, 500,00 of them have faced rejections. The only obstacles standing in the way of the Facebook settlement payout are a meticulous review and any claimant appeals of the final judgment.
The Hill on October 10 publicized U.S. District Judge Vince Chhabria’s final approval status of the Facebook settlement. Facebook users who had been active on the platform between 2007 and 2022 were eligible to submit claims. That was until August 25 of this year.
The 28 million applications, according to plaintiffs’ co-counsel Lesley Weaver, are “the largest number of claims ever filed in a class action in the United States.” Chhabria stated he was “blown away” by the enormous volume of claims, according to Law360.
Who Is Eligible For The Facebook Settlement Payout?

Anyone who used Facebook in the United States between May 24, 2007, and December 22, 2022, according to the settlement page, is qualified. Claimants need not provide evidence that a third party obtained their data.
According to a 2021 Pew Research Center study, 69% of Americans have used Facebook at some point. Furthermore, Statista projects that by 2023, there will be 243 million Facebook users in the United States. Thus, the 28 million (and growing) claimants represent approximately 9% of all Facebook users in the United States.
Can I Still Claim?

The period for submitting claims has ended. By August 25, people submitted all legitimate claims electronically through the Facebook settlement claim submission webpage. For submission validity, postal mail submissions with postmarking had a deadline of August 25.
Why Did Facebook Have To Pay A Settlement?

The lawsuit, according to the Associated Press (AP), is a result of the discovery of Facebook’s Cambridge Analytica scandal. Data firm Cambridge Analytica revealed the personal data of 87 million Facebook users through payment to a Facebook app developer. In an April 2018 joint story, the New York Times, the Observer of London, and The Guardian unveiled the news.
The data helped create and distribute comprehensive voter profiles to support Donald Trump’s 2016 presidential campaign to garner American voters. Mark Zuckerberg made an effort to contain the fallout during his testimony before chilly congressional panels following the disclosures. Numerous people removed their Facebook identities.
Facebook’s reputation as a reliable guardian of users’ private information and communications took significant hits. According to CNN, on March 21, 2018, a Facebook user from Maryland filed a then proposed class action lawsuit on behalf of other impacted Facebook users. Eventually, seven similar cases to the original plaintiff’s case became a single class action.
On August 27, 2022, the parties reached a provisional settlement agreement. Meta CEO Mark Zuckerberg and COO Sheryl Sandberg were a few weeks away before appearing for the legal depositions. This occurred following several years of litigation, as reported by the Associated Press.
On December 23, 2022, Facebook formally consented to a $725 million payout. Late in March 2023, a federal judge granted preliminary approval.
A growing number of class members formally opposed the tentative deal. Reuters reported on July 20 that this happened before a final hearing before Chhabria on September 7. The court received numerous legal objection submissions. There was also one from two Facebook users saying the compensation stipulation for class members was too low. The plaintiffs’ attorneys’ legal fees, which could reach $181 million, were also too high.
The plaintiffs’ attorneys retorted that the objections represented a “tiny percentage.” There were an estimated 250 million Facebook users in the United States in a court filing dated July 11.
How Much Would You Receive?
The amount of the Facebook biometric settlement payout will depend on a number of factors:
- The payment is largely dependent on how many users remember to submit their claims, like most class action lawsuits. 1 million more claims need to be checked for fraud or duplication before the final count is made. Initial Facebook claims were reduced from over 28 million to just over 17 million valid claims.
- For what duration have you been using Facebook? Facebook’s inadequate privacy controls misused the majority of long-term users’ data for a longer period of time. Therefore, they would receive the largest payouts.
- Settlement administrators as well as the plaintiffs’ attorneys will take fees. This can amount to 25% of the Facebook settlement check before any users receive their money. According to Fortune, Facebook’s plaintiffs’ lawyers have asked for an astounding $180 million in legal fees. Relating this fee request to “Nick Bosa money,” Chhabria made a reference to the high-paying defensive player in the NFL’s new contract during the September 7 court hearing.
- According to The Hill, plaintiffs’ attorneys projected that class members would receive $30 on average.
Wrapping Up
There is a lot of competition when you apply for your portion of the $725 million Facebook privacy settlement. This will probably reduce the amount of money you receive.
The Facebook class action lawsuit settlement involved approximately 17.7 million valid claims from users of the social media giant. According to attorneys involved in the case, it might be the most claims ever filed in a U.S. class action lawsuit.
Two million of the 10 million claims were duplicates, and eight million were deemed fraudulent. Claims had to be submitted by August 25th.
Additional Reading:














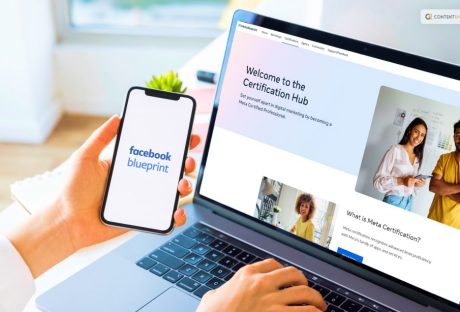





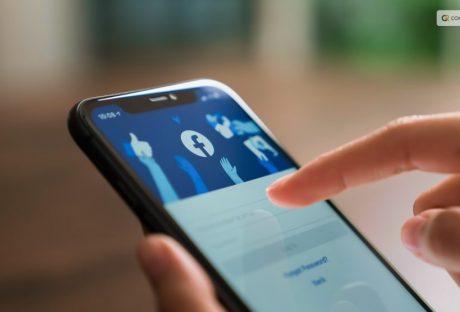

All Comments
Restore CBD Gummies Near ME
very informative articles or reviews at this time.