Individuals now rely more and more on their smartphones to satisfy their browsing needs. As a result, websites are now developing two distinct versions: one for mobile devices and another for desktop computers.
Depending on the website’s coding, there are two versions of the mobile website: regular and lite. The lite mobile website versions display primary content. However, they are devoid of features like menu navigation, link locations, and options. Even other page elements that are more appropriate for a full-screen setting are missing.
Applications like Facebook are using adaptive or responsive web design more and more to adapt to screens of any size. This will display content in a logical manner. But Facebook and other mobile websites are frequently lacking in some way. More precisely, Facebook restricts what mobile users can see and do on the site by hiding some features.
This approach aims to maintain usability and function more seamlessly on mobile devices. However, power users may find themselves unmet when searching Facebook full site for particular features or functionalities. After all, accessing a website for a particular feature (like dark mode) on a mobile device and not being able to see the option can be annoying.
Facebook Full Site: Overview

Despite having features that are theoretically identical to those of the desktop version, the Facebook apps for iOS and Android have different navigation. Many of them direct users to the mobile website rather than the app. There is no denying that the Facebook app uses up a lot of RAM and battery life on your phone. Accessing your social feed while on the go may be quicker and easier with the mobile site.
Regretfully, the capabilities of Facebook’s mobile browser site are not as extensive as those of the app. You are unable to use Facebook Messenger on a mobile device. Instead, it will prompt you to install the Messenger app. It can be annoying to change your settings or remove posts from your newsfeed.
You’re in luck if you’re sick of the limitations on the Facebook mobile site or if you need to adjust a setting that you can’t access from the mobile view. You can quickly switch between Facebook’s desktop and mobile versions on both Android and iOS devices by selecting a single button.
We will explain in depth the steps you must take to use your iPhone or Android device to access Facebook’s full site (desktop version) in its entirety.
Difference Between Facebook Full Site And Facebook Mobile
Websites are now designed in two versions. One for desktop computers and one for mobile devices. This is happening because people have grown reliant on their cell phones for work, travel, and leisure. But compared to a full-screen environment, the earlier version is devoid of features like menu navigation, link locations, options, and other page elements.
The physical size of the screen is the primary distinction between using Facebook on a desktop computer and a mobile device. This results in a better user interface. In contrast to the mobile version, which hides content behind icons, it supports more expanded content to be displayed on screen at once.
Because a tablet or iPad provides a more expansive mobile version of the website, tablet users can choose to view websites in desktop mode through browsers.
Advantages Of Using Facebook Full Site
Facebook does not permit users to access the Facebook desktop site on their phones. This facilitates easy access to Facebook content. As a result, you see the mobile version of Facebook by default when you access it through your browser. Users like using mobile versions because they are relatively faster and more responsive, and they are simple to access without any interruptions.
Web optimization services have made sure that clients can easily access information in terms of portability. Additionally, the mobile version makes it simpler to share content, adding to its legitimacy. The average amount of time spent on a website increases with the faster-loading mobile version. That, without the interruption of intrusive advertisements.
By navigating through the displayed advertisements, mobile users also find it much easier to purchase or use products advertised on Facebook. You have an advantage with the mobile version over the Facebook full site. It targets a far wider audience and offers a better user experience.
Except for layout and navigation, the Facebook app for iOS and Android performs the same functions as the desktop version. The mobile app is simpler, faster, and more responsive than the desktop version, which is typically more functional and complex.
How To Access Facebook Full Site On Mobile?
Do you want to check out Facebook on your desktop to take full advantage of the platform? Using the URL is the easiest way to access Facebook’s desktop version on your phone. This is how you can do it:
- In the address bar of the web browser, type www.facebook.com/home.php.
- You will be prompted with the Facebook login page if you haven’t logged in before. Open your Facebook account and log in.
- It will direct you to the Facebook desktop version if you have already logged in before then.
- The desktop version of Facebook has features that you can use. But occasionally, it might automatically reroute you to the mobile version.
Wrapping Up
The aforementioned techniques are beneficial and reasonably simple to use. But it’s crucial to remember that Facebook may attempt to force you to use their mobile app again in specific circumstances. Facebook will redirect you to the mobile site if you try to use specific settings or reload the home page. If this happens, you can easily reload the desktop version by using the methods stated above.
Lastly, there are issues when attempting to access the desktop site using all browsers. It produced a tablet version that was zoomed out but had the same features as the mobile version. This happened while testing the methods above on Android.
This indicates that, regardless of the device you’re using, the page is requesting a desktop version of “m.facebook.com.” This, in turn, reroutes to the mobile version of Facebook. To load the traditional display, simply reenter “www.facebook.com” into your browser while keeping the “Request desktop site” box checked.
If you have thoughts to share or questions to ask about Facebook full site, please leave a comment below. We would love to hear from you.
Additional Reading:















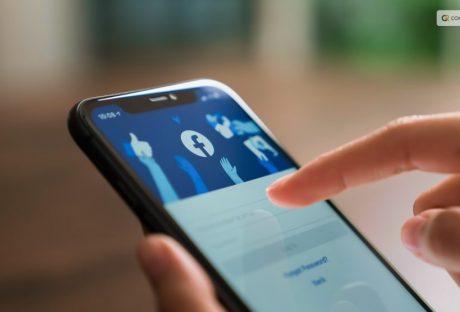




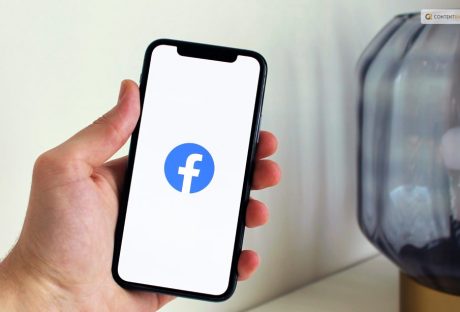


All Comments
Wyatt Anders Church
I appreciate how well-researched and informative each post is It's obvious how much effort you put into your work