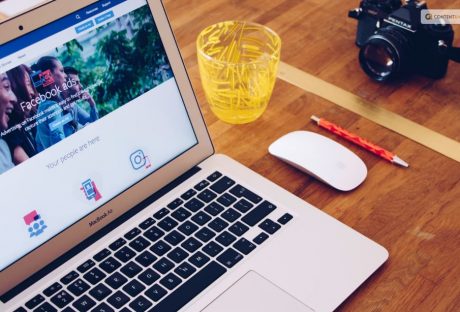Have you had enough of sharing your content on Facebook and Instagram in tandem? Would you prefer to maintain distinct accounts? Are you looking for ways “how to disconnect Facebook from Instagram?”
You can easily delink your Instagram and Facebook accounts from one another on desktop and mobile platforms, but how do you do that? We’ll walk you through the process of separating your Instagram and Facebook accounts in this post.
You can start by de-syncing your desktop and mobile accounts for Facebook and Instagram. If you decide you no longer want to cross-post content, then you can easily unlink your accounts.
If you have more than one linked account, you can also delete an account from either platform. Remember that you will need to change one of the passwords if the login for both accounts is the same.
It is also possible to delete your Instagram account from other social media platforms.
You can unlink your Instagram account from your Facebook account by going to the Accounts Center if you want to stop posting your Instagram photos to other social media platforms.
We’ll guide you through the process of removing the connection between your accounts as well as ceasing to share your Instagram posts on other platforms.
How Is Facebook And Instagram Connected

Your Instagram posts will automatically be shared on your Facebook timeline if your Facebook and Instagram accounts are linked. For individuals who would like to share their Instagram photos with their Facebook friends without having to post them twice, this feature is useful.
You can unlink your Facebook and Instagram accounts if you’d rather keep your accounts separate or are done sharing content between them. When you link them, you are essentially giving Instagram access to your Facebook account when you link your two accounts.
This implies that Instagram has access to personal data from your Facebook account, including your email address, name, as well as a profile picture. Furthermore, Instagram can post on Facebook on your behalf.
So, you might want to unlink your Instagram and Facebook accounts for many reasons.
Why Unlink Facebook From Instagram?
Do you want your Instagram and Facebook accounts to be kept apart? Does cross-posting content across the two platforms sound too monotonous?
Do you want Instagram to no longer be able to access your Facebook account? Take these steps to unlink your Instagram and Facebook accounts:
- Log in to your Instagram profile by opening it.
- Choose “Settings” by tapping the three lines in the upper right corner.
- After swiping down, choose “Account.”
- Click on “Sharing to Other Apps.”
- After selecting “Facebook,” tap “Unlink Account.”
Remember that removing the connection between Instagram and Facebook accounts won’t remove any of your content from either site. All it does is cut off the communication between the two accounts.
Why Would You Unlink Facebook From Instagram?
You might want to keep Facebook and Instagram separate in case you use them for personal connections on Facebook and business or creative endeavors on Instagram. You can avoid confusion as well as overlap by keeping your identities separate by unlinking the accounts.
It’s possible that you unintentionally share your Instagram reels, stories, or posts on Facebook when you link your accounts. In case your target audiences on both platforms are different, this might be awkward or inappropriate.
You’ll have more discretion over what you share and where by unlinking the accounts. When you automatically share your Instagram posts on Facebook, or vice versa, this is known as cross-posting.
Although it may seem practical, your followers may find this bothersome or spammy. By removing the links between the accounts, you can customize your content for every platform and avoid cross-posting.
Unlinking your Facebook and Instagram accounts can be a wise move if you’re worried about privacy on social media. It will lessen the chance of any security lapses or hacks and stop any data or information from being shared between the two platforms.
How To Disconnect Facebook From Instagram On Mobile?
You can unlink your Instagram and Facebook accounts if you no longer want them to be connected. Here is how you can do it using your smartphone.
- Launch the Instagram app on your smartphone.
- Tap the lower right corner of your profile picture.
- In the upper right corner, tap the three horizontal lines.
- At the bottom of the menu, tap Settings.
- Press the “Account” button.
- On Linked Accounts, tap.
- Press the Facebook icon.
- Select “Unlink Account” by tapping.
Your Instagram and Facebook accounts will be disconnected after you’ve finished these steps.
How To Disconnect Facebook From Instagram On Desktop?
The procedures listed below can also be used to unlink your Facebook account from Instagram if you’re using a desktop or laptop web browser:
- Open your web browser and navigate to instagram.com.
- If you are not already logged in, log into your account.
- In the upper right corner of your profile picture, click on it.
- Select Settings by clicking.
- Select “Account” by clicking.
- On Linked Accounts, click.
- Select Facebook.
- Select “Unlink Account” by clicking.
How To Disconnect Facebook From Instagram On iOS Or Android?
If you want those posts removed from Facebook, you will have to remove them manually. It’s easy to unlink your Facebook and Instagram accounts on your mobile device if you decide you no longer want to share content between them. Here are the steps that apply to both iOS as well as Android devices.
iOS
- Tap the icon for your profile in the lower right corner of the Instagram mobile app after opening it.
- In the upper right corner, tap the hamburger menu icon, then choose “Settings” from the menu.
- After swiping down, tap “Account Center” (or, depending on where you are, “Accounts Center”).
- To unlink an Instagram account, tap “Accounts & Profiles” and choose the desired account.
- Again, tap the account name and profile picture.
- Select “Remove Account” and tap “Yes” when prompted to confirm.
Android
- Tap the hamburger menu icon located in the lower right corner of the Facebook mobile app after opening it.
- After swiping down, tap “Settings & Privacy” and then “Settings.”
- Click “Accounts Center” and choose “Manage Connected Experiences” from the menu.
- To unlink an Instagram account, tap on it.
- Select “Remove” and then “Remove Account” from the prompt to confirm.
- It’s crucial to remember that you cannot unlink your Facebook and Instagram accounts if you use the same password for both. You must change one of the passwords.
Furthermore, you might need to go to the app settings or preferences of that social network to unlink your previous account in case you wish to relink your Instagram account to it.
Why You Can’t Unlink Facebook From Instagram?
Try these suggestions in case you are having trouble unlinking your accounts:
- Verify that you are running the most recent versions of the Instagram and Facebook apps.
- To confirm that you have granted Instagram access to your account, check your Facebook settings.
- Verify that you are logged into the correct Facebook account if you have multiple accounts.
If you’re still having issues, then get in touch with Facebook or Instagram support for additional help.
Wrapping Up
Removing the connection between your Instagram and Facebook accounts can help you maintain privacy as well as segregate your data. Additionally, it can stop unwanted content sharing between the two platforms.
You must go to the “Linked Accounts” section of your account settings to unlink your Instagram and Facebook accounts. You can then choose which Facebook account to deactivate and take it out of your Accounts Center.
If you have thoughts to share or questions to ask about how to disconnect Facebook from Instagram please leave a comment below. We would love to hear from you.
Learn More About: