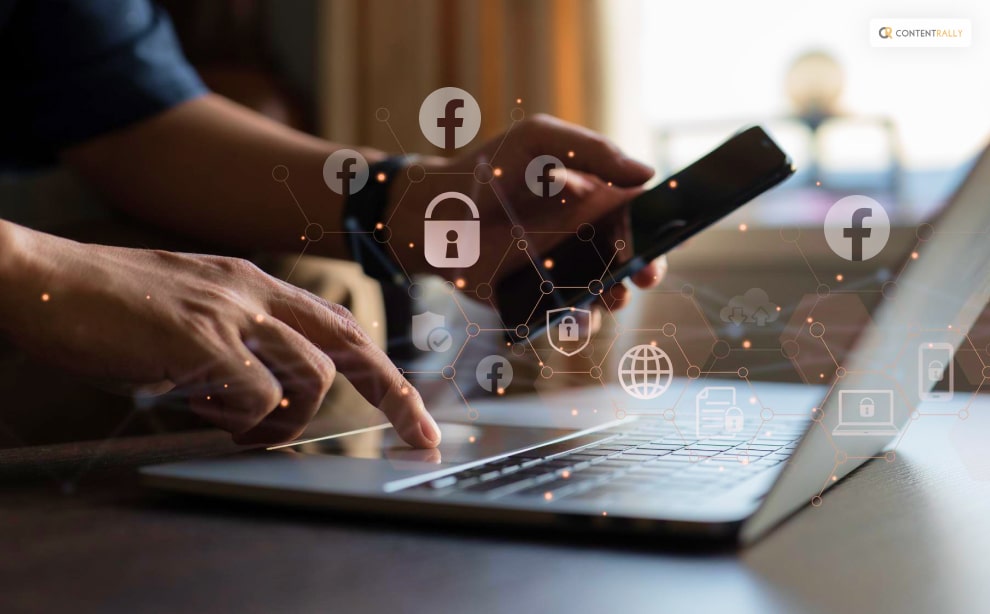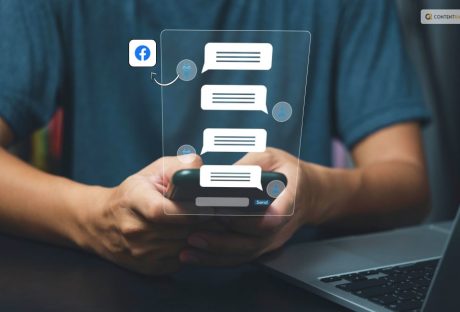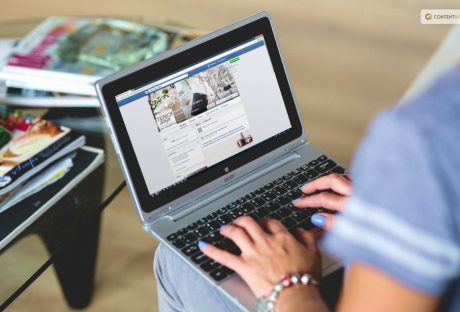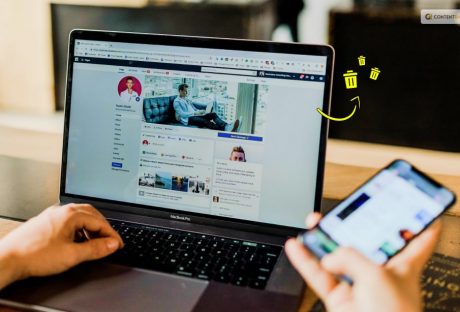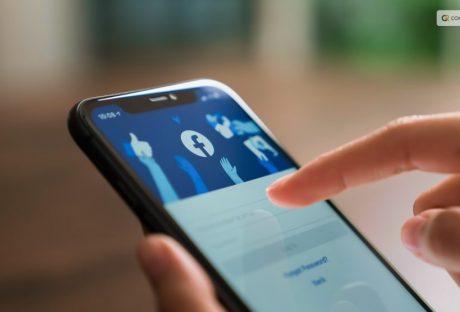It can occasionally be unsettling to realize that anyone can access your Instagram and Threads accounts using your Facebook logins. Yes, making a strong password helps keep hackers out of jail, but what if they figure out what it is? This is the reason behind configuring Facebook two-factor authentication.
In this article, we will discuss about Facebook authentication apps that will help you keep your passwords safe.
Often referred to as 2FA, it strengthens the security of your account. It requests a verification code from your device each time you try to log in. In this manner, even if someone knows your username as well as password, they still need access to your phone in order to log in.
Facebook Authentication App

Here’s how to set up two-factor authentication on your account from an Android phone, an iOS device, or a web browser, regardless of whether you prefer to use a hardware security key, SMS, or an authenticator app.
About Facebook Two-Factor Authentication
Two-factor authentication is a standard industry practice for security. Also known as multi-factor authentication, the feature adds an extra layer of security to the app. It not only requires your username and password but also access to any information that only the user has.
Facebook Authentication App: How To Activate On Mobile Device
Facebook provides two-factor authentication via SMS, physical security keys, as well as authentication apps. But in most situations, you will probably use the first two.
Because a Facebook authentication app is more convenient than SMS and does not require a separate hardware device. The platform suggests using them. In either case, the setup should take less than a minute.
- Press the three horizontal lines located directly beneath the Facebook Messenger icon on your home screen. This will cause your Facebook profile’s menu to open.
- Navigate to ‘Settings & privacy’ – the cog-shaped icon is located in the upper right corner of the Facebook app.
- Select ‘Password and security’ from the ‘Account’ settings menu.
- Navigate to ‘Two-factor authentication’ by scrolling down this menu.
- Choose between an SMS or an authenticator app for two-factor authentication security. After selecting, click “Continue.”
- The third-party authenticator, which you can download from many sources if it isn’t already installed, will need to be set up. ‘Set up on same device’ will save the app key if you have the Facebook app.
- Verify the request to store the key.
- Choose ‘Text message’ (SMS) from the ‘Select a security method’ menu if you wish to use an SMS as your security method or as a fallback in case your authenticator isn’t working.
- Click ‘Continue’ after choosing the phone number linked to your Facebook account or entering an alternative number to which you would like a code to be sent.
- Facebook will contact the number you provided with a six-digit code. Press ‘Continue’ after entering the code.
- If someone tries to access your account from a device or browser that is not recognized, you will receive a code via text message as part of the active two-factor authentication process.
How To Activate Two-factor Authentication For Facebook On Web Browser?
Similar steps apply if you primarily use Facebook on a computer to enable two-factor authentication. Here is how you can get the Facebook authentication app for your browser:
- Go to account settings from your home screen. A thumbnail of your Facebook profile picture will appear there.
- Navigate to ‘Settings’ by opening the drop-down menu and selecting ‘Settings & Privacy’ (the image resembles a cog).
- Locate and click on the “Security and login” link located on the left side of the screen.
- Choose “Use two-factor authentication” after swiping down to the “two-factor authentication” menu item.
- Decide on a two-factor authentication technique. Facebook suggests utilizing an authentication app. You can use Duo Mobile or Google Authenticator.
- You’ll see a QR code on the screen. Use your authenticator app to scan it.
- Verify the request to store the key.
- Your account now has an additional layer of protection thanks to the activation of two-factor authentication.
- Choose ‘Text message’ (SMS) from the ‘Select a security method’ menu if you wish to use an SMS as your security method. Or you can use it as a fallback in case your authenticator isn’t working.
- Click ‘Continue’ after choosing the phone number linked to your Facebook account or entering an alternative number to which you would like a code to be sent.
- Facebook will contact the number you provided with a six-digit code. Press ‘Continue’ after entering the code into the box after it appears in a message marked as coming from Facebook.
- If someone tries to access your account from a device or browser that is not recognized, you will receive a code via text message as part of the active two-factor authentication process.
Wrapping Up
It is recommended that you utilize the additional Setting Up Extra Security Options while you are in there. Activate the feature that notifies you of unidentified devices as well as designates three to five friends for when you lose access to your Facebook account.
This is a straightforward process that you will be guided through, but you DO need to inform your selected contacts that they must complete it on their end. You will notice the blue “on” indicator indicating that these securities are in place if all three of these have been successfully set up.
Finally, remove the extras from any Facebook accounts you may have. In order to conduct business on Facebook, such as managing Facebook pages, running advertisements, and/or using Business Manager, you should only have one personal Facebook account that is configured with two-factor authentication.
If you have thoughts to share or questions to ask about the Facebook authentication app, please leave a comment below. We would love to hear from you!
Additional Reading: