Do you wish to know how to delete a Facebook page? This article is going to be your ultimate guide. We will walk you through the process of deleting your Facebook business page on both desktop and mobile devices with clear, detailed instructions.
If you’re still not entirely sure that you want to permanently delete your Facebook business page, we’ll also offer you other options. But first, let’s confirm that we are discussing the same topics.
Your personal Facebook account, or profile on Facebook, is the one you use to interact with loved ones and watch wacky cat videos. You can share updates about your life with your Facebook friends and keep up with their activities. Depending on the pages you follow, you can even obtain your news from your news feed.
On the other hand, a company typically creates a Facebook page to engage with clients, advertise goods and services, and broaden its online presence. This account is not private; rather, it is a component of a larger marketing plan. We’ll go over everything you need to know about removing your Facebook business page in the section that follows. Go to the bottom of the post to find out how to remove your personal Facebook account.
How To Delete A Facebook Page: Prerequisites?
You have to be the page administrator if you want to remove your Facebook business page.
If you are unsure whether to remove your page, you might want to think about un-publishing it first. You will not lose any data, so you can publish it again whenever you’d like. You have 14 days from the time you start the deletion process to reactivate your page if you decide later that you should have deleted it. For 14 days, the page is also accessible to the general public.
Two Alternatives To Deleting Facebook
You have a few options if you’re not sure you want to remove your Facebook business page permanently. Your page can be merged with another page or made unpublished. For those who want to keep their Facebook page private for the time being but may want to use it later, the first option is excellent.
With the second option, you can delete the old Facebook page and move its fans to the newly created one. Everyone wins in this case!
Un-publish
There are a few reasons why you might want to un-publish your Facebook business page:
- It’s possible that your outdated Facebook page needs an update.
- It’s possible that you are working on a new Facebook page and don’t want it to be public until everything is finalized.
- Maybe you made a Justin Timberlake fan page a long time ago, but it doesn’t feel like you these days.
- You’re not sure if you should permanently remove your Facebook page.
To un-publish your Facebook page, follow these steps:
- Visit Facebook. Click Pages in your News Feed (it’s on the left menu).
- To un-publish a page, click on it and select Page Settings.
- After selecting General, select Page Visibility.
- Choose “Page unpublished.”
- To save your changes, click Save.
- When you un-publish your page on Facebook, it will ask you why. Explain why.
- To un-publish, click Next.
- So that’s it! To republish your Facebook page, just follow the same steps and select “Page published” in the fourth step.
Merge Facebook Pages
Another option is to merge the Facebook pages in order to avoid deleting it completely. Here is how to do it:
- Launch the Facebook application.
- Click the hamburger menu in the upper right corner.
- Select Pages.
- A list of all of your Facebook pages will appear. Select which one you wish to combine.
- Choose Settings.
- Click General.
- To merge pages, click.
Facebook will prompt you to enter your password. Selecting the two pages you wish to combine will be necessary.
The following conditions must be fulfilled by your pages in order for the merger to proceed:
- Only if you are an administrator on both requested pages can you combine them.
- The pages must all deal with the same subject.
- Both the names and the content of the pages must be similar.
- If applicable, all of your pages must be located in the same physical location.
How To Delete A Facebook Page?
Maybe your business closed, the band broke up, or you simply don’t want a given page to be out there anymore. If you find yourself ready to delete a Facebook page, it is easy to delete it. You can do it through the main site as well as the Facebook app.
Here are the steps in detail:
- Log into your Facebook account.
- Navigate to the page you want to delete by clicking your profile icon at the top right of the page.
- Click to see all profiles and select the page.
- On the page to be deleted, click settings in the left-hand column.
- Click privacy on the left of the next page.
- On the next page, click Facebook page information.
- Look beside the words deactivation and deletion.
- Click view.
- You will be taken to a page with two options: deactivate the page and delete the page
- Select the delete page, then hit continue.
- A new window will pop up asking if you want to download and or transfer information on the page.
- Make your selections, then hit continue.
- Enter your password when prompted, then hit continue.
- Now hit continue on the next window, noting that the action you are about to take is permanent, or it will be if you don’t cancel the deletion by reactivating the page within 30 days.
- Open the Facebook app and click the menu.
- Located at the bottom right of the screen on an iPhone and the top right on an Android.
- Tap pages, then tap the page you wish to delete.
- Open the page’s settings, then tap General.
- Tap the remove page on the next window, then tap the delete page button.
- Confirm your choice in the next window and delete the page. You have 30 days to reactivate it and stop the deletion.
How To Delete a Facebook Profile?
Now that you know how to delete a Facebook page, if you want to delete your personal Facebook profile or account, follow these steps:
- On the top right of Facebook, click Account.
- Click Settings and Privacy and choose Settings.
- On the top left, click Your Facebook information.
- If you want to, you can download a copy of your information in the section download your information.
Why Can’t I Delete My Facebook Page?
You do not have administrator access to a Facebook page if you are unable to delete it. If it’s a page that someone else made, you can either follow the above instructions to have Facebook handle the deletion for you, or you can contact them directly if you know them.
Your admin status has changed if it’s a page you know you created and should be able to remove. If you want to remove the page, you’ll need to be added back as an admin because it’s possible that someone else with admin access accidentally or purposely changed your role.
Can Admins Delete A Facebook Page?
They most definitely can, yes. In actuality, the ability to remove a Facebook page requires that you are an admin or that you have been given permission.
Any Facebook page you create automatically gives you admin privileges, so when it comes time to delete one, just follow the previously established procedures. You must request access if you are not the page administrator and would like to delete the page.
How To Stop Facebook From Getting Deleted?
As previously mentioned, you can stop a page from being deleted for thirty days after you decide to delete it. If you decide to change your mind, simply take these actions:
- Click on your picture in the upper right corner of Facebook when it’s open.
- From the dropdown menu, select Settings & privacy and then click Settings.
- Click “Your Facebook information.”
- Lastly, select “View” from the menu, then click to bring up the reactivation page.
Before You Delete
You should download the data from your Facebook page before deleting it. To obtain your data:
- Navigate to that page and choose “Settings.”
- Locate the “Download Page” option by navigating to the “General” section.
- Click “Download Page” after selecting “Edit.”
- One wise move to make the most of your social media assets is to delete any outdated or irrelevant business pages.
You can also collect data, automate content creation, and analyze trends with the right software. To locate the best social media software for your company, start here.
Wrapping Up
A Facebook page is different from a profile. Your user profile represents you as an individual. It’s where you interact with friends and maintain control over the privacy of the information you share. A page is a public representation of a person, place, business, organization, or group that other people on Facebook can like and follow.
Once you have initiated your account’s deletion, Facebook gives you a 30-day window to rescind your decision. Within that timeframe, you can reinstate your account to its previous glory without losing any of your data. To do so, simply log into your account as you normally would, using any browser of your choice or via the Facebook app.
After 30 days, you lose your account permanently. So before you get too curious about how to delete a Facebook page, make sure you are ready to let go permanently. With the information we just provided, you can delete any type of Facebook page that you may have created in just a few moments. Have you experienced any challenges while trying to delete your Facebook page? How did you overcome it? Let us know in the comments.
Additional Reading:















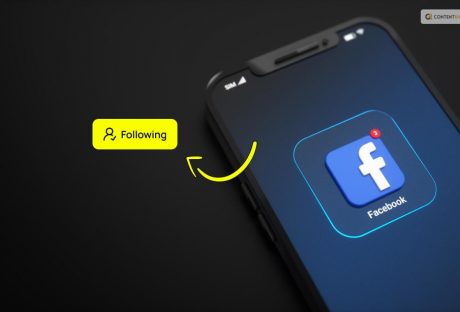




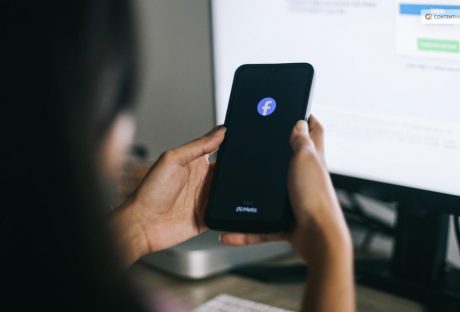

All Comments
alpilean supplements reviews
Good post! We will be linking to this particularly great post on our site. Keep up the great writing