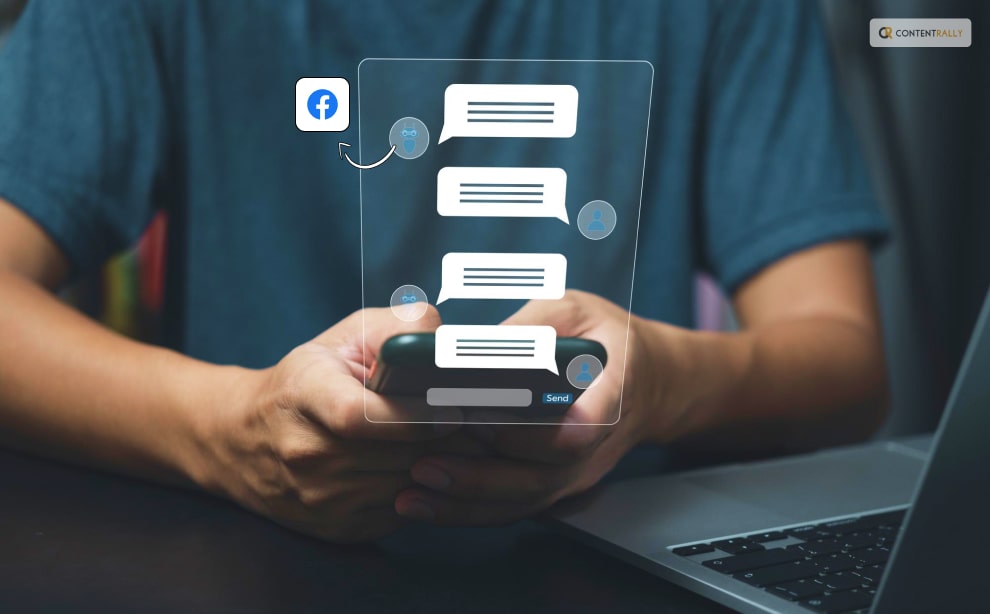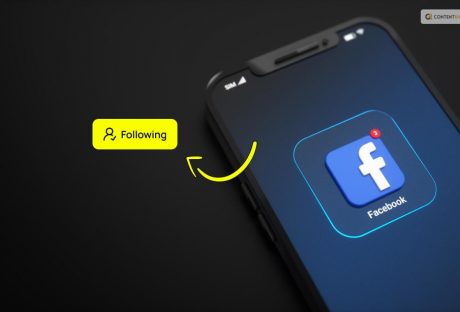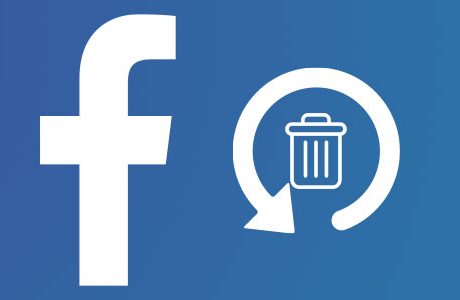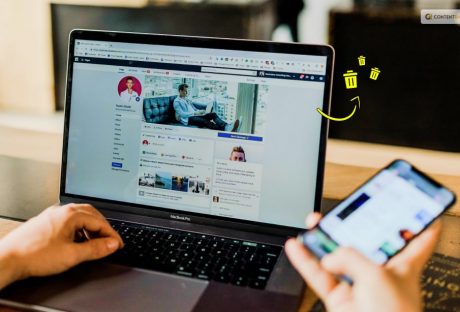Did you know that there are 2.93 billion monthly active users on Facebook? That is a sizable number of possible friends, acquaintances, and clients. If something goes wrong, you may want to contact Facebook. Facebook Support Chat helps you do exactly that.
However, it is intimidating and depressing for a Facebook user to consider competing with billions of users for social media support.
Reaching out to any support team, particularly Facebook’s, for assistance with removing offensive content, recovering a hacked account, or simply asking a question, can be a very confusing and time-consuming process.
What Is Facebook Support Chat?
You can better manage your Facebook account by using Facebook support. It strives to give you the best possible user experience by offering advice, support, and information on a variety of subjects, including Marketplace, Groups, your business page, privacy and security, and much more.
In addition to these helpful features, Facebook support chat also lets you keep an eye on account activity, get expert help, and generally maximize your Facebook experience.
Types Of Facebook Support
Facebook provides a range of support options to assist users in resolving their problems. Here are a few methods to get in touch with Facebook Support if you’re unsure how to do so:
For users trying to solve common problems, the Facebook Help Center is a great resource. Clicking the “Help Center” option from the Facebook drop-down menu will take you to the Help Center. Answers to frequently asked questions and articles about Facebook usage can be found here.
By choosing “Report a problem” from the drop-down menu under “Help,” you can also report a problem you’re having directly to Facebook.
Facebook provides live chat assistance for specific Facebook Business accounts that are running campaigns for advertising. Only a few countries currently offer this service, and there may be eligibility requirements.
What Is Facebook Community?
Users can find resources about creating a community on Facebook in the Facebook Community. For those seeking assistance with Facebook Groups, online events, community chats, and other topics, this forum is excellent.
Other Ways To Seek Facebook Support
Facebook, Meta for Business, Meta for Media, Facebook and Privacy, Developer Community Forum, Engineering at Meta, and Design at Meta are among the subjects covered by the official Facebook websites. You can find articles, tutorials, and other useful resources on these pages to assist you in troubleshooting platform issues.
Additionally, you can email Facebook Support. You can send an email to the appropriate addresses, but most users lament how infrequently they receive a response.
- Use support@fb.com for general support inquiries.
- Please send any questions you may have to press@fb.com.
- For issues relating to law enforcement, use records@fb.com.
- Appeal content that has been blocked by using appeals@fb.com.
- Use abuse@fb.com to report content that goes against Facebook’s policies.
- Send an email to datarequests@fb.com to find out what information Facebook has about you.
- To address questions about intellectual property, use ip@fb.com.
- Use phish@fb.com to report phishing content.
How To Get In Touch With Facebook Support Chat?
You can use these steps to get in contact with Facebook Support:
1. Open your Facebook account and log in.
2. Select your profile icon located in the upper right corner of your screen on your Facebook page.
3. Choose “Report a problem” under “Help & support.” Select the option “Something went wrong.”
5. To send the Facebook Support team your entire activity log and request assistance with the diagnostics, click “Include in report.”
6. Choose a category for your problem and include screenshots or videos along with a description. This will facilitate a quicker resolution by the Facebook Support team.
Message Facebook Support
Make sure to include any relevant screenshots or supporting documentation in your message to Facebook Support, along with a detailed explanation of the problem. The more details you can give Facebook Support, the easier it will be for them to comprehend as well as address your problem. Generally speaking, it is a good idea to incorporate the following details in your message:
- A detailed explanation of the issue you’re having
- When the issue first arose
- Whether the issue is persistent or sporadic
- Any error codes or messages you’ve seen
- What actions have you already taken to try to resolve the issue?
Facebook Contact Number
Palo Alto, California, is home to two phone numbers operated by Facebook: 650-308-7300 and 650-543-4800. However, calling these numbers will result in a recorded message that points you towards Facebook’s online help.
When USA TODAY contacted the number, a prerecorded message stated, “Unfortunately, we do not offer phone support at this time.” “Answers to most user inquiries can be found at the Help Center.”
Facebook Support Through Social Media
Maybe the only way to get in touch with a real person at Meta, the parent company of Facebook, is to mention Facebook on another social media platform or send a direct message via Facebook.
X, formerly known as Twitter, allows you to send DMs to Facebook. You can also tag their @Facebook X account in your post. They’ll probably notice it if it gains enough momentum.
Although you can contact Facebook through Instagram direct messages or by putting the Facebook handle in a post, you’re probably better off using the Facebook Help Center if you don’t receive many likes.
Lastly, you can attempt contacting them via the Business Help Center on Facebook. There’s a “contact support” button on that page, but it usually just leads to more articles. That being said, you might discover yourself linked to someone down a rabbit hole.
Wrapping Up
Although we sincerely hope you never need to contact Facebook support, you might occasionally require assistance on the social media network. We’ve listed the standard methods for getting in touch with Facebook support when you’re having problems.
Facebook support chat is available to assist with any problems as well as provide guidance on new features and strategies for expanding your company’s presence on the network.
Additional Reading: