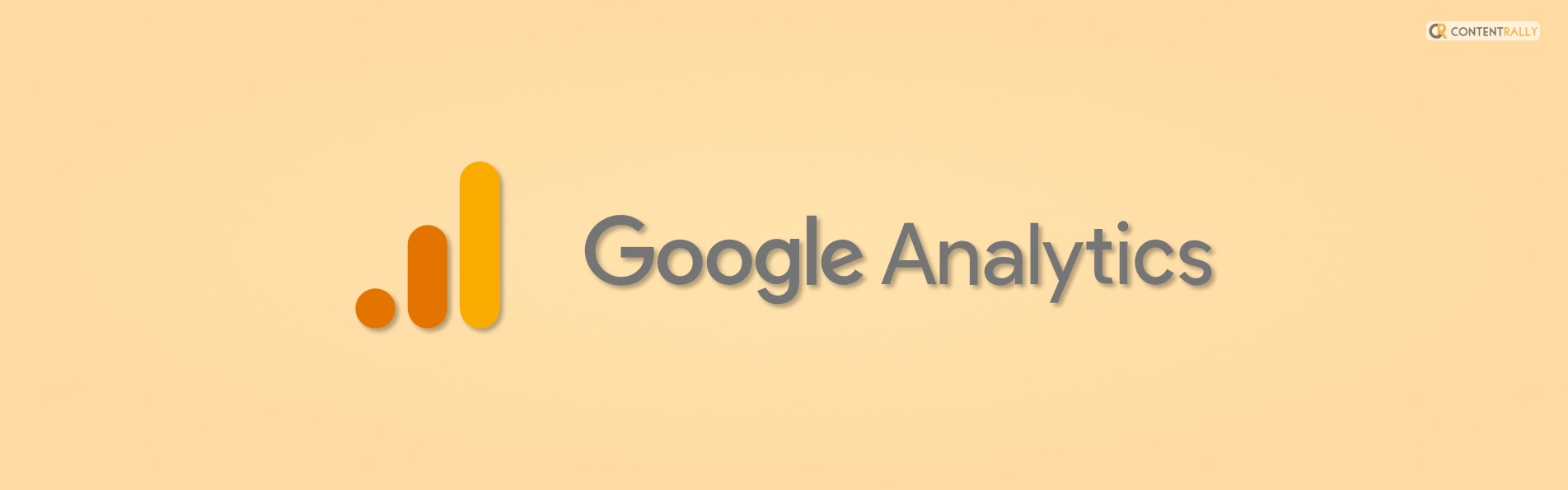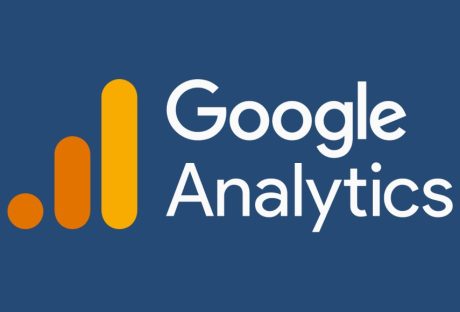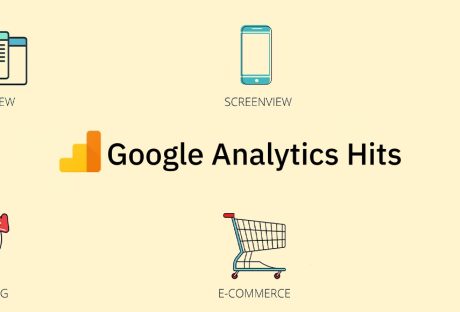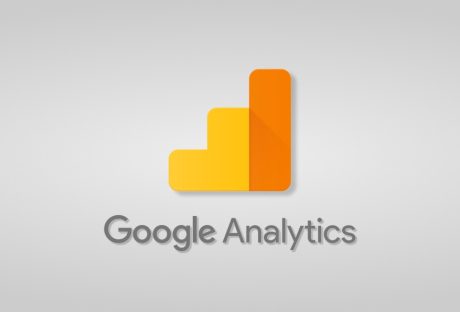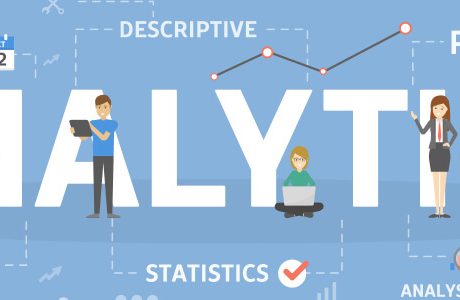When does the analytics tracking code send a pageview hit to google analytics? Is this something that you are searching for? If yes, then you have reached the right place.
| Q: When does the analytics tracking code send a pageview hit to google analytics? A. Everytime a user loads the web page with embedded tracking code. B. Everytime a user searches the website. C. Everytime a video is clicked. D. Everytime the user adds an item to the cart. |
If your answer is “everytime a user loads the web page with embedded tracking code,” then you are correct. But hey, why don’t you read this article till the end for some explanation?
Keep reading this article to learn more…
What Is A Page View?
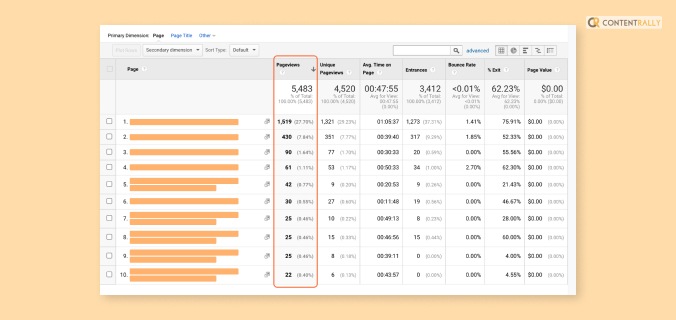
Before explaining the answer to the question, it is important that you know what the Pageview or the pageview hit is. So what is it?
A Pageview is a moment the page is being loaded. It is a page tracking hit that is sent to Google Analytics whenever a user loads the page of the website. This means every time the user opens the website Google Analytics is sent a Pageview hit.
The Pageview is the metric that shows the total number of users viewing the page.
Now that you know what a Pageview is, it is time for me to explain the answer to “when does the analytics tracking code send a pageview hit to google analytics?”
Keep scrolling to learn more…
What Is The Tracking Code?
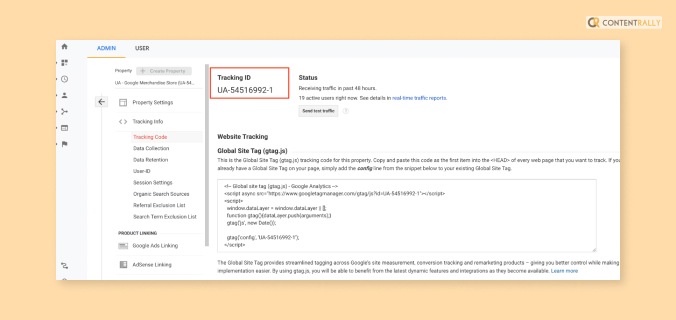
You may have already noticed that I have used the word “tracking code” a lot of times already in this article. So what are these tracking codes?
Tracking Codes or tracking IDs are the unique identification numbers that are assigned to every website. These codes help Google Analytics to compile the set of data that is needed to track the performance of the website.
These codes help Analytics to analyze the behavior of the users who are interacting with the website or the particular webpage.
Explaining The Answer To “When Does The Analytics Tracking Code Send A Pageview Hit To Google Analytics?”
Now that you know the meaning of the term Pageview, it might be easier for you to understand why and when a Pageview hit is sent to Google Analytics to record a hit.
Every time a user opens the website and views the page, the tracking code of the website gets triggered. The data is then sent to Google Analytics which records it as a pageview hit.
You must know one thing— the number of pageview hits from a single user can increase.
To explain it a bit more, if the user visits the webpage more than once, the website page view will be counted for every time the user enters. These are additional website pageviews that Google Analytics also records to analyze how the users are interacting with the website.
You May Like To Know About What Data Does Google Analytics Prohibit Collecting?
How To Find Google Analytics Tracking Code?
In case you want to know where to find the Google Analytics tracking code, then I have got you covered. Here are some of the things that you need to keep in mind when looking for the Google Tracking Code for your website:
- Open your Google Analytics Account
- Login as Admin
- Click on Account Menu
- Search for your Account
- Select the Property Column
- Select Tracking Information
- Click on Tracking Code
You might also watch this small video to find out where your tracking code is located:
Where To Put The Tracking Code On The Website?
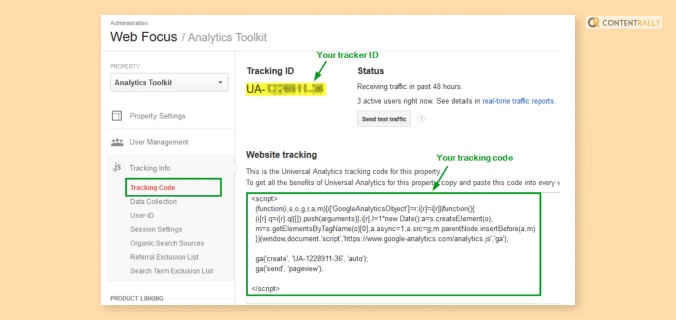
Now that you know what a tracking code is on Google Analytics, it is time for you to know where you should be putting the code on your website.
According to the Google recommendations, you should place your Google Analytics tracking code in the Header section of the website. You may also place it on the HTML footer.
If you add the tracking code to the website, then it will not make any changes or have any significant effect on the performance of the website. However, it will efficiently affect performance if the tracking code is added to the header section of the website.
Frequently Asked Questions (FAQs):
Now that you have almost reached the end of this article, I hope that most of your questions have been answered. First, however, here are some of the questions that readers frequently ask about the same topic.
An event hit is a kind of interaction that is recorded by the Google Analytics tool. These hits help the platform to track the data that are sent to Google Analytics and learn more about the user behavior and their interaction with the website.
There are many kinds of event hits that are sent to Google Analytics from your website. Some of the kinds of hits are:
1. Event tracking hits.
2. Page tracking hits.
3. Social interaction hits.
4. Ecommerce tracking hits.
In case you want to know when the tracking code on your website sends an event hit to the Google Analytics account, the answer is every time a user performs an action with event tracking implemented.
Wrapping It Up!
Google Analytics is one of the most used tools that help users in managing and improving the performance of their websites. In addition, it helps the website owners to analyze and track the performance of the website and the content.
In case you were searching for the answer to “when does the analytics tracking code send a pageview hit to google analytics?” I hope that you found this article to be of help. Also, if there are any other queries related to the same, feel free to comment them down in the box below.
Read Also: