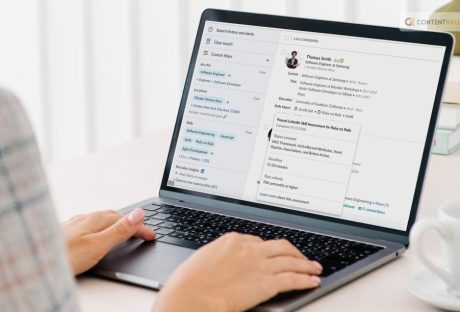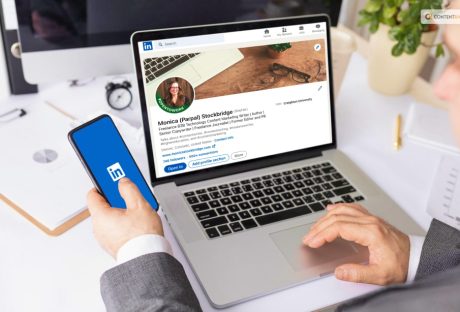Do you want to know how to block someone on LinkedIn? Well, if your answer is a YES, then you have reached the right place.
One of the well-known sites where you may connect with business contacts and broaden your network is LinkedIn. You occasionally get invitations from people you don’t know or don’t want to interact with.
As a result, the platform gives you the option to block the user who consistently sends you invitations or messages. On LinkedIn, blocking someone prevents you from connecting with them and prevents you from viewing each other’s profiles. LinkedIn also allows you to block up to 1,000 users.
Keep reading this blog till the end to learn more…
LinkedIn Overview!

The main purposes of the social networking site LinkedIn are for business networking and career advancement. It was established in 2002, and Microsoft bought it in 2016. Users can construct profiles on LinkedIn that serve as virtual resumes, presenting their qualifications, education, abilities, and achievements.
Different elements on the site enable users to connect with coworkers, peers, and potential employers. To stay informed about market trends and employment prospects, users can send connection requests, join professional groups, and follow businesses. Additionally, LinkedIn provides a job board where recruiters can post job openings and candidates can submit applications.
LinkedIn furthermore offers tools like the “Feed” where users may publish professional updates, articles, and insights, boosting their professional profile and developing a personal brand. Professionals from many different industries frequently utilize it as a way to network, look for job openings, and establish a solid professional web presence.
What Happens When You Block Someone On LinkedIn?
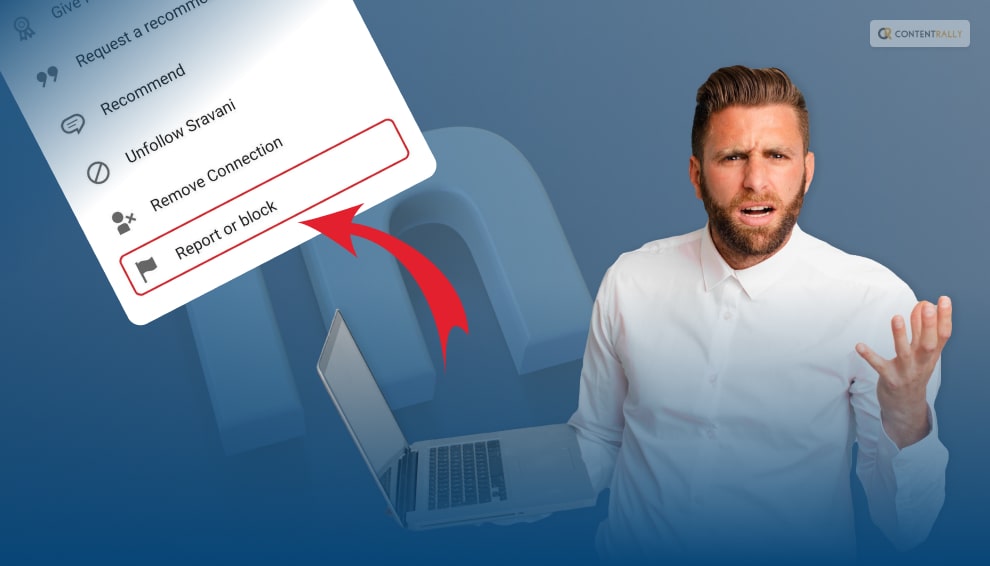
If you block someone on LinkedIn, here’s what will happen:
- You won’t be able to view each other’s LinkedIn profiles.
- On LinkedIn, you won’t be able to message one another.
- Shared content between you won’t be visible to each other.
- If you’re connected, that connection will end.
- Under Who’s Viewed Your Profile, you won’t be able to see one another.
- They will not inform you of any upcoming LinkedIn Events. Note that a participant cannot block the event’s organizer prior to leaving the event.
- A member who has signed up for your newsletter will no longer get it if you block them.
- Any recommendations and endorsements made by that member will be removed.
- We will no longer recommend each other to each other in sections like People You May Know and People Also Viewed.
- The member will typically not be informed that you blocked them, and only you will be able to “unblock” the user.
- If you’ve blocked the host or any of the designated speakers, you won’t be able to join an audio event.
How To Block Someone On LinkedIn On Desktop?
- Go to the person’s profile who you want to block.
- Subsequent to the member’s profile photo, click the More option.
- Choose the Report/Block option from the list that has a flag icon.
- From the What do you want to do? menu, choose Block [member name]. opening menu.
- To continue, click Block or Review your alternatives once again.
How To Block Someone On LinkedIn On iOS?
- Go to the person’s profile who you want to block.
- In the top right corner of the screen, tap the More symbol (three vertical dots).
- Select the Report/Block option from the dropdown menu that is indicated by a flag icon.
- Hit the Block button.
- Tap Block in the confirmation pop-up window.
How To Block Someone On LinkedIn On Android?
- Go to the person’s profile who you want to block.
- In the top right corner of the screen, tap the More symbol (three vertical dots).
- Select the Report/Block option from the dropdown menu that is indicated by a flag icon.
- Hit the Block button.
- Tap Block in the confirmation pop-up window.
How To Block Someone On LinkedIn On Mobile Browser & Lite App?
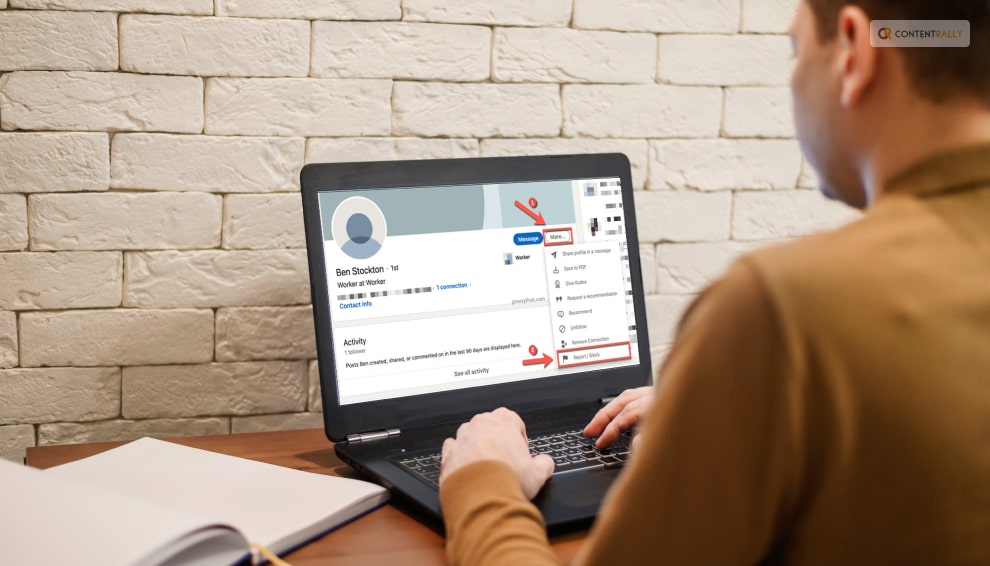
- Visit the person’s profile whose behavior you want to report or block.
- Select the More button (three horizontal dots).
- Choose Block or Report from the list.
- Block [member name] by tapping What are your plans?
- Hit “Submit.”
How To Block Someone On LinkedIn Page?
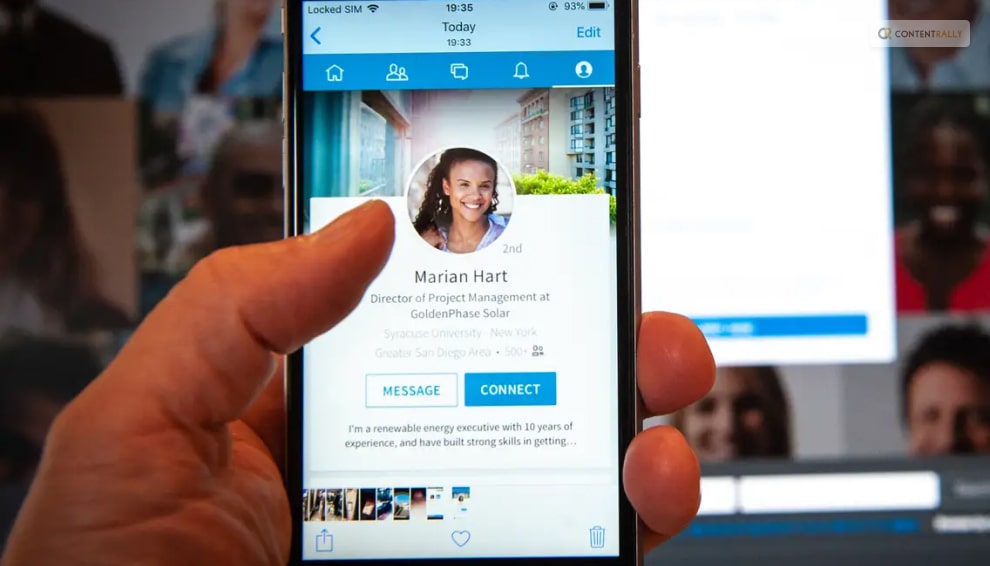
You have the option to prevent other LinkedIn users from seeing your profile. Then you will see each other’s profile name and admin role in the Page admin view if you have blocked a user or they have blocked you and you are both admins of the same Page.
You won’t be able to click a link to each other’s profiles, and you won’t be able to see each other’s profile image.
If you are a super admin, you can access the admin view to change or delete a member’s admin role who has blocked you or who has blocked them.
How To Block A Group Member On LinkedIn?
Members, managers, and other owners of the group may be expelled or blocked by the group owner. Owners and managers cannot delete or block group members; only group managers may do so. Although group members cannot remove or block other group members, they can contact the group’s administrators to do so.
Members who have been blocked cannot access the group’s content, view its home page, or communicate with other group members. Members who have been expelled can still view the group home page and apply to rejoin.
Blocking or removing a member from a group solely affects that individual within the group; it has no effect on that member’s relationship with the group manager or owner.
How To Block A Group Member On LinkedIn Through Desktop?
- Head over to the Groups Home Page.
- Out of the list, choose the appropriate group.
- On the top left rail, click Manage group.
- Find the member you want to block or remove from the Members section.
- Next to the member’s name, click the More icon.
- Click Block from group or Remove from group, as appropriate.
- To confirm, click.
How To Block A Group Member On LinkedIn On iOS?
- Head over to the Groups Home Page.
- Out of the list, choose the appropriate group.
- On the screen’s top, tap Manage group.
- Locate the member you wish to block or remove by tapping Manage membership.
- To the right of the member’s name, tap the More icon.
- Then choose Block from group or Remove from group.
- Select Block or Remove.
How To Block A Group Member On LinkedIn On Android?
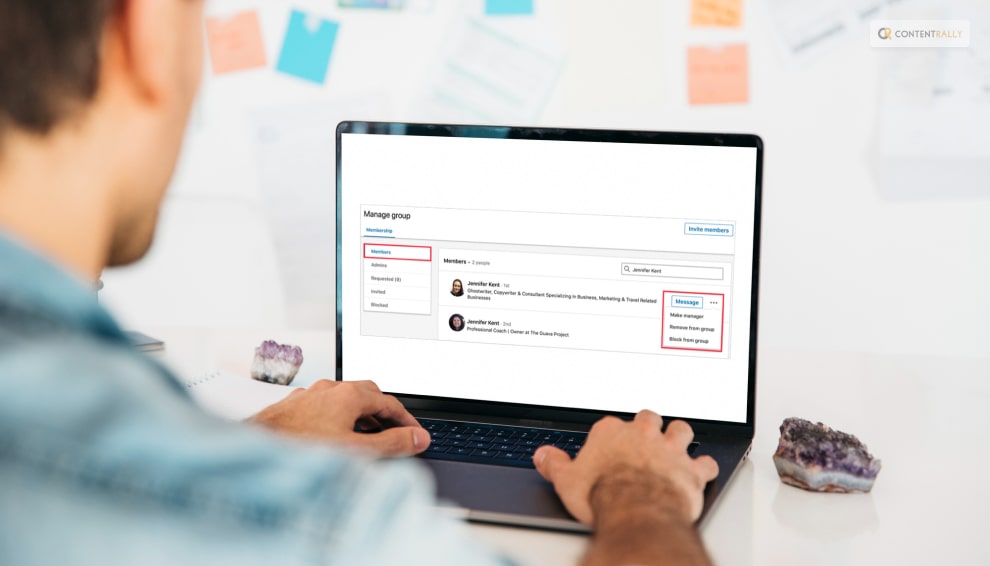
- Head over to the Groups Home Page.
- Out of the list, choose the appropriate group.
- On the screen’s top, tap Manage group.
- Locate the member you wish to block or remove by tapping Manage membership.
- To the right of the member’s name, tap the More icon.
- Then choose Block from group or Remove from group.
- Select Block or Remove.
Bonus: When Can You Not Block Someone On LinkedIn?
If you have tried to block someone on LinkedIn but cannot do so, here are some of the reasons why this might be happening:
- They had their profile hibernate.
- The profile has been taken off the website because of aggressive behavior that contravenes our user agreement. (Please note that if the member complies with certain requirements, depending on the seriousness of the activity, their account may become available.)
- They have prevented you.
- Their account was closed.
Wrapping It Up!
In case you wanted to know how to block someone on LinkedIn, I hope that this blog has been of help to you. If there are any other queries related to the same, feel free to let me know. All that you need to do is scroll down till you reach the bottom of the page. Then leave your comments and queries in the box below. And I will be there to answer them all for you. Do not forget to share our thoughts on this blog and what you would want to know more about related to LinkedIn!
Learn More About: