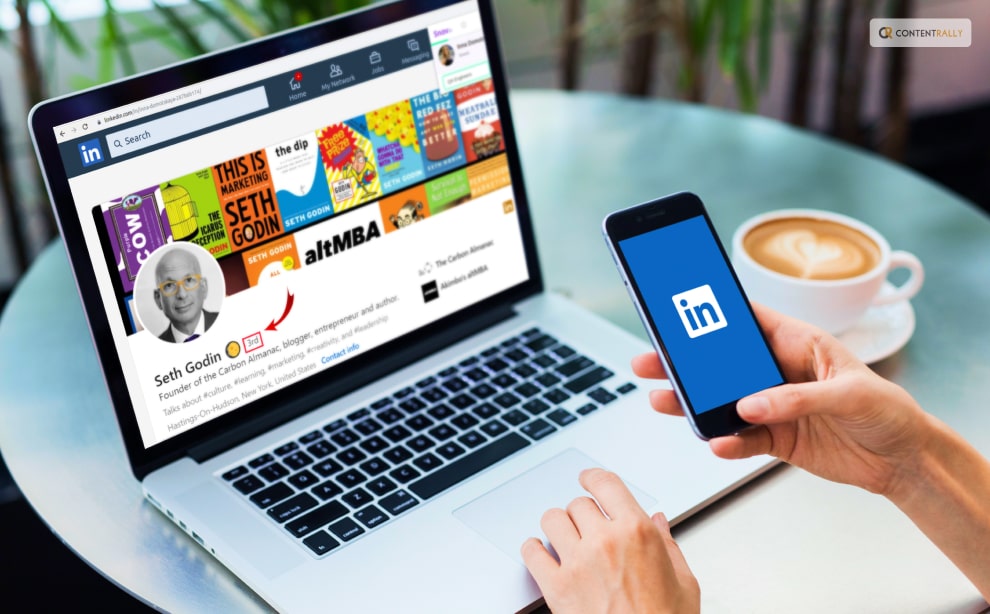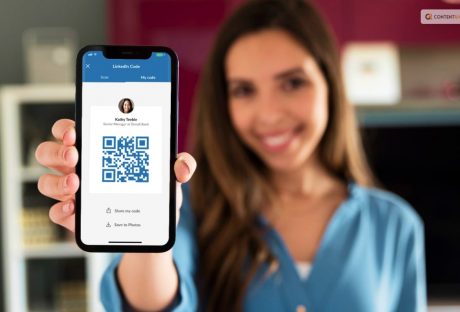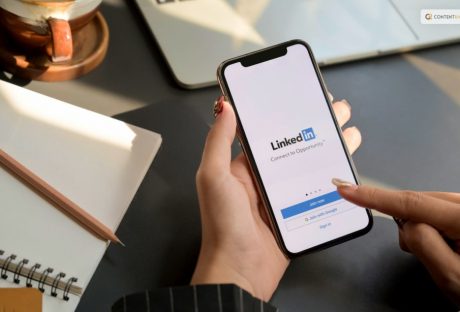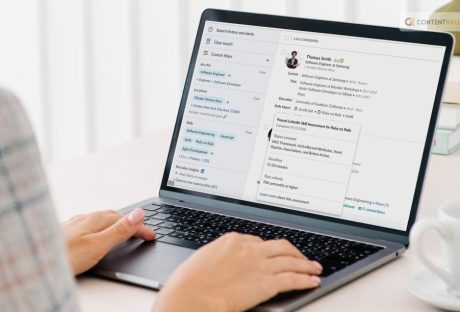If there is one question that a lot of people often search about it is related to what does 1st, 2nd, and 3rd mean on LinkedIn. Well, if you have been thinking about the same, then you are in the right place.
Have you ever found yourself scrolling through LinkedIn and coming across those numbers (1st, 2nd, 3rd) next to a user’s name? Did you pause to consider their significance? Much like any networking platform, LinkedIn operates under its own set of guidelines governing user interactions and the permissible connections they can form.
The levels of connection correspond to distinct tiers that LinkedIn employs to assess the depth of your professional relationships or, more simply put, your proximity to a specific user.
In this blog, I will be talking about what does 3rd mean on LinkedIn. So put your seat belts on and let’s get rolling into this LinkedIn guide! Scroll down to learn more…
Degrees Of Communication On LinkedIn
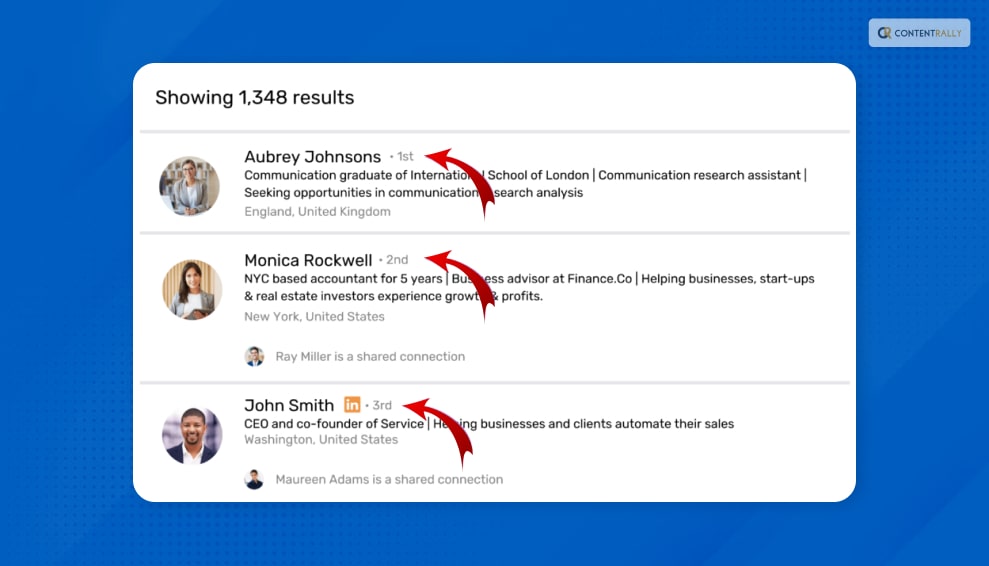
On LinkedIn, there are three primary degrees of communication that determine the level of connection between users. These degrees reflect the extent to which individuals are connected and how information is shared within the platform:
1. 1st-Degree Connections: These are users who are directly connected to you on LinkedIn. They are typically your immediate colleagues, friends, or people you have accepted invitations from, and vice versa. You have direct access to their full profiles, and you can message them without any restrictions.
2. 2nd-Degree Connections: These are individuals who are connected to your 1st-degree connections but are not directly connected to you. They are one connection away from you. You can view their profiles partially and usually send them connection requests with a personal message.
3. 3rd-Degree Connections: These users are connected to your 2nd-degree connections but not to you. They are two connections away from you. Viewing their profiles is often limited, and you can send them connection requests along with a personalized message.
These degrees of connection determine the level of visibility and communication you can have with different users on LinkedIn. The degrees highlight the potential reach you have within your network and help you expand your professional connections.
What Does 3rd Mean On LinkedIn Connection?
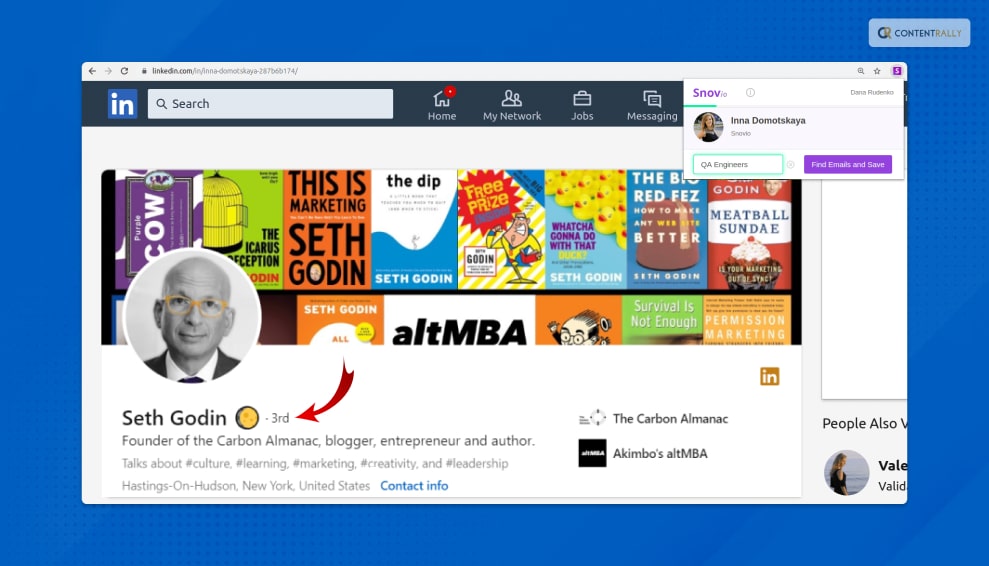
On LinkedIn, the term “3rd” in the context of connections refers to the level of connection between users. Specifically, a “3rd connection” signifies that the individual you are looking at on the platform is connected to one of your 2nd-degree connections, but they are not directly connected to you.
In other words, they are two degrees of connection away from you. This means that there is a mutual connection (2nd-degree connection) between you and them, but you don’t share a direct connection (1st-degree connection).
As a result, your visibility into their profile might be limited, and you would need to send them a connection request if you wish to establish a direct connection and expand your network further.
What Does 2nd Mean On LinkedIn Connection?
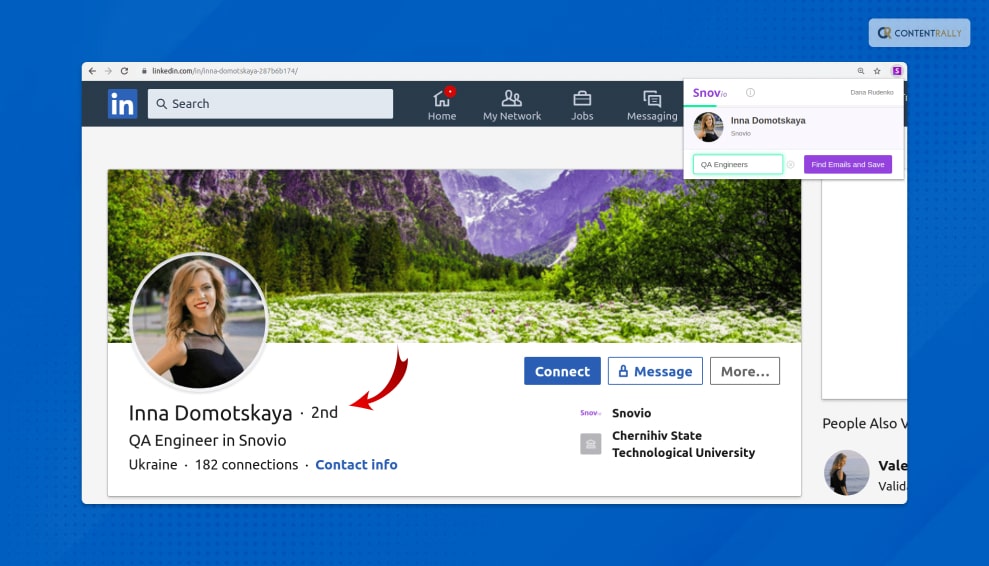
In the context of LinkedIn connections, “2nd” refers to the level of connection between users. Specifically, a “2nd connection” indicates that the person you are viewing on the platform is connected to someone who is directly connected to you.
In other words, they are one degree of connection away from you. While you might not share a direct connection (1st-degree connection) with them, you have a mutual connection that links you both. This mutual connection serves as the bridge between you and the 2nd-degree connection.
You can typically view more information on their profile compared to 3rd-degree connections, and you have the option to send them a connection request along with a personalized message to expand your network.
What Does 1st Mean On LinkedIn Connection?
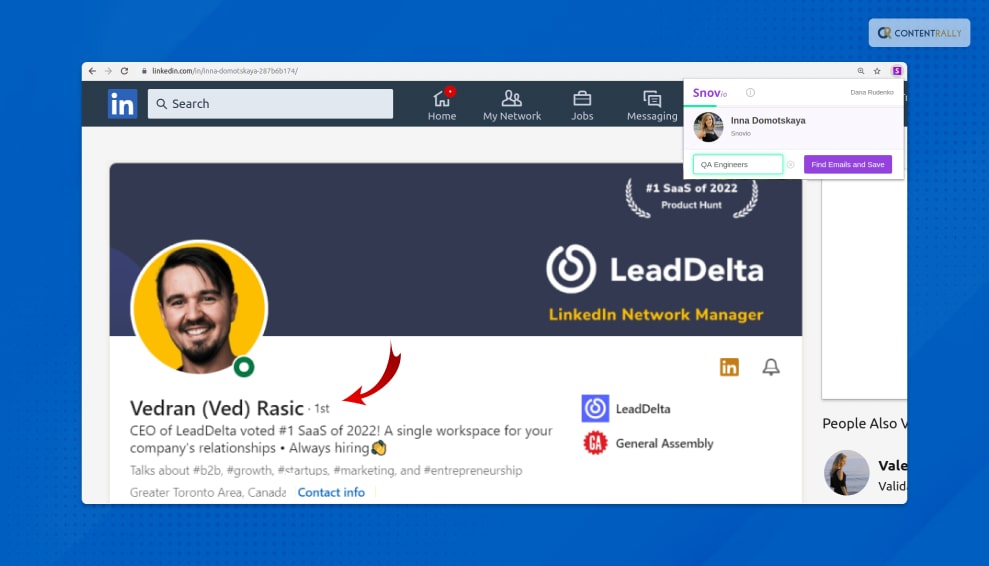
In the context of LinkedIn connections, “1st” refers to the highest level of connection between users. A “1st-degree connection” signifies that you are directly connected to the person on LinkedIn. This individual has accepted your connection request, or you have accepted theirs, allowing you to access each other’s full profiles and engage in direct communication without any restrictions.
1st-degree connections are typically your immediate colleagues, friends, acquaintances, and people you have actively connected with on the platform.
They represent the closest level of networking within your LinkedIn connections and offer the most seamless and direct communication channels.
Can You Find 3rd Degree Connections On LinkedIn?
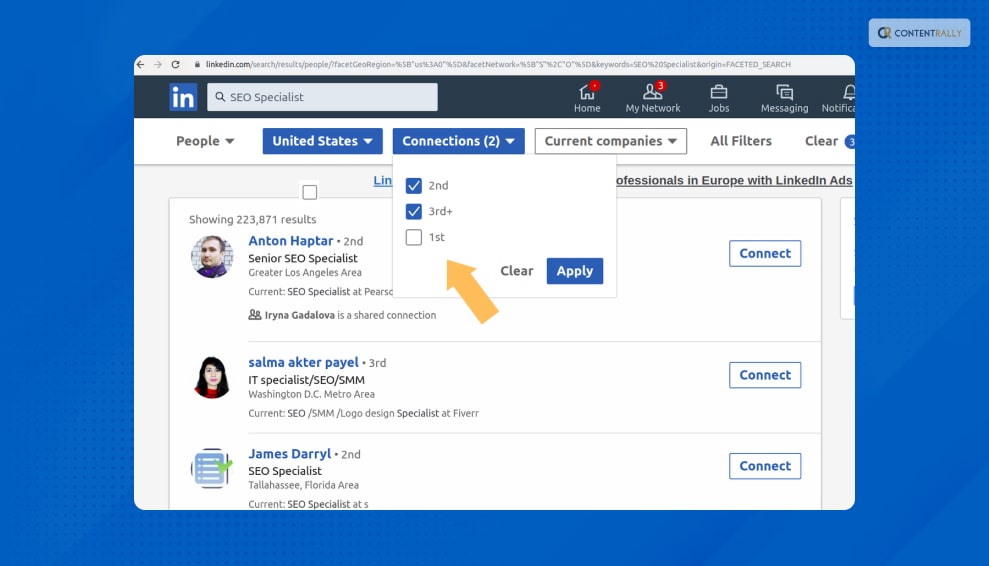
If you were wondering about the various ways in which you can get to 3rd degree connections on LinkedIn, you have a friend in me! Finding 3rd-degree connections on LinkedIn is a straightforward process. Here’s how you can do it:
1. Search Bar: Start by using the search bar at the top of your LinkedIn homepage. Enter the name of the person you’re looking for, or use relevant keywords to search for professionals in a specific field or industry.
2. Filtering: Once you see search results, you can use the filters on the left-hand side to narrow down your results. Under the “Connections” section, select “3rd” to filter the results and see profiles of individuals who are 3rd-degree connections to you.
3. Profiles: Click on the profiles that interest you to learn more about these individuals and their professional backgrounds. You’ll see the “3rd” icon next to their name, indicating that they are 3rd-degree connections.
4. Connect: If you find someone you’d like to connect with, you can send them a connection request. LinkedIn allows you to include a personalized message explaining why you’d like to connect. This can increase the likelihood of your request being accepted.
5. Advanced Search: Another way to find 3rd-degree connections is by using the “Advanced Search” feature. This feature lets you apply various filters to your search, helping you find professionals who match specific criteria and are 3rd-degree connections to you.
Remember that while 3rd-degree connections may not be in your immediate circle, they can still be valuable contacts for networking, job opportunities, and industry insights.
How Can Getting 3rd Degree Connections Help You?

You might be wondering how these connections can be of help to you. In essence, while 3rd-degree connections might not be as close as 1st-degree connections, they offer a gateway to a more extensive and diverse professional network, presenting numerous opportunities for growth, knowledge sharing, and collaboration.
Getting 3rd-degree connections on LinkedIn can be beneficial for several reasons. Here are some of them that you need to take a look at:
1. Wider Network Reach
3rd-degree connections expand your network beyond your immediate connections. Connecting with them can help you tap into a broader range of professionals, industries, and opportunities.
2. Referrals And Recommendations
Your 3rd-degree connections might have connections who are in the same industry or field as you. If you establish a meaningful connection, they might be more inclined to refer you for job opportunities or provide recommendations.
3. Industry Insights
By connecting with 3rd-degree connections, you gain access to different perspectives, insights, and trends within various industries, allowing you to stay informed about the latest developments.
4. Information Sharing
Engaging with 3rd-degree connections can lead to valuable information sharing. They might post relevant content, articles, or updates that you would not have come across otherwise.
5. Networking Opportunities
Expanding your network to 3rd-degree connections opens doors to potential collaborations, partnerships, and collaborations that you might not have explored otherwise.
6. Visibility And Credibility
As your network grows, so does your visibility. Having a diverse range of connections, including 3rd-degree ones, can enhance your credibility and influence within your field.
7. Skill Enhancement
Connecting with professionals from diverse backgrounds can provide opportunities for skill enhancement through knowledge sharing and collaboration.
8. Job Search And Recruitment
For job seekers, 3rd-degree connections can be instrumental in providing insights into job openings or organizations they might be associated with.
9. Networking Events
Some networking events or groups require mutual 1st-degree connections to connect. By building a strong 3rd-degree network, you increase your chances of meeting professionals in these exclusive settings.
10. Building Relationships
Starting a conversation with a 3rd-degree connection can eventually lead to a valuable relationship, whether it’s for mentorship, partnership, or collaboration.
Wrapping It Up!
In case you wanted to learn about “what does 3rd mean on LinkedIn,” I hope that this blog has been of help to you. If there are any other queries related to the same, feel free to let me know. All that you need to do is scroll down till you reach the bottom of the page. Then leave your co-workers and queries in the box below. And I will be there to answer them all for you!
Learn More About: