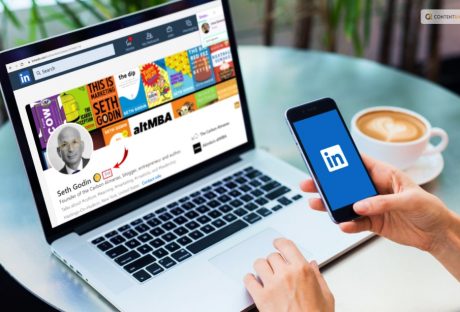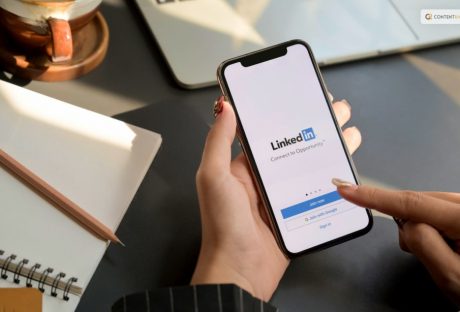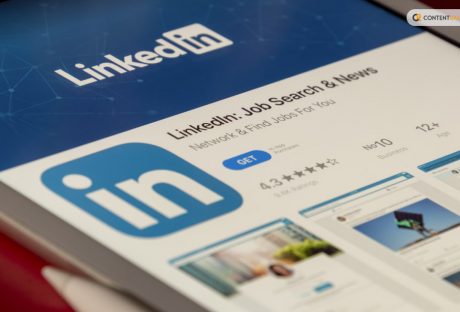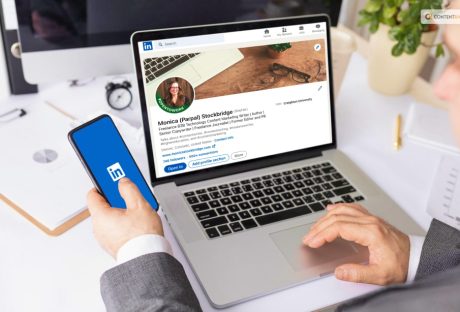On LinkedIn and in general, the last thing you want to do is make the wrong impression.
There’s nothing worse than publishing a post only for it to have typos or display the wrong image thumbnail or preview text when it’s already bringing in comments.
This would just be a waste of your post and end up hurting your brand credibility.
What’s the solution?
LinkedIn Post Inspector – a powerful, free tool that helps ensure your posts are optimized for success.
With it, you can generate preview posts to ensure everything looks polished and proper.
Keep reading this blog till the end to learn more about the same…
What Is A LinkedIn Post Inspector?
A LinkedIn Post Inspector is a tool or feature that allows users to analyze and assess the performance of their posts on the LinkedIn platform. It provides insights and data about how a post is performing in terms of engagement, reach, and other metrics. With a LinkedIn Post Inspector, users can gather valuable information about their posts’ effectiveness, helping them refine their content strategy and improve their engagement with their LinkedIn audience.
Why Do You Need A LinkedIn Post Inspector?

You might be wondering why you should be using this post inspector. Now, I have you covered! A LinkedIn Post Inspector is essential for several reasons. Some of them are as follows:
1. Performance Analysis:
It allows you to understand how well your LinkedIn posts are performing in terms of views, likes, comments, and shares. This insight helps you gauge the effectiveness of your content strategy.
2. Engagement Metrics:
The Post Inspector provides data on user engagement, allowing you to see which posts resonate the most with your audience. This information helps you create more engaging and relevant content in the future.
3. Audience Insights:
By analyzing the performance of your posts, you can gain insights into the preferences and interests of your LinkedIn audience. This information informs your content creation and targeting strategies.
4. Content Optimization:
The insights from the Post Inspector help you identify which types of content generate the most engagement. This enables you to optimize your content approach and create posts that are likely to perform well.
5. Goal Tracking:
If you have specific goals for your LinkedIn presence, such as building your professional brand or generating leads, the Post Inspector helps you track your progress toward these objectives.
6. Refining Strategy:
By regularly reviewing the performance of your posts, you can make informed decisions about the type of content you should post, the best posting times, and the topics that resonate with your audience.
7. Competitor Analysis:
Some Post Inspectors offer insights into how your posts compare to those of your competitors. This allows you to benchmark your performance and identify areas for improvement.
8. Data-Driven Decisions:
Having access to data about your posts’ performance empowers you to make data-driven decisions and refine your LinkedIn content strategy based on actual results.
In essence, a LinkedIn Post Inspector helps you optimize your LinkedIn presence, engage with your audience effectively, and achieve your professional goals by providing actionable insights into your post performance.
How Can You Use A LinkedIn Post Inspector?
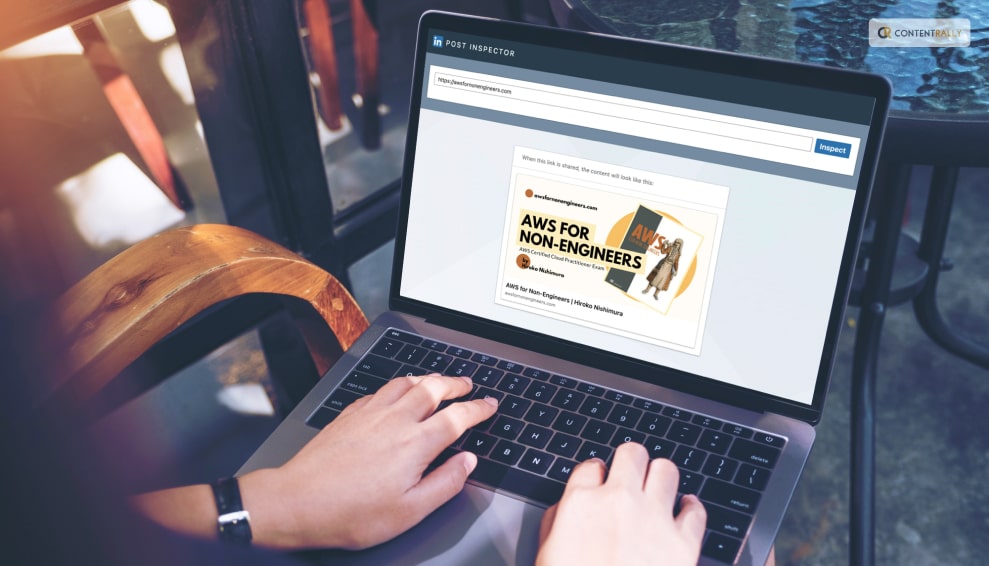
Using a LinkedIn Post Inspector involves a series of steps to analyze and leverage the insights gained from your post performance. Here’s how you can use it effectively:
1. Access The Tool:
If LinkedIn offers a built-in Post Inspector tool, locate it within your LinkedIn account. It might be within your analytics dashboard or post-management section.
2. Select A Post:
Choose a post that you want to analyze. This could be a recent post or one that you want to evaluate for performance.
3. Review Engagement Metrics:
Look at engagement metrics such as likes, comments, shares, and views. Identify which posts are receiving the most engagement and which are not performing as well.
4. Identify Trends:
Analyze trends in engagement. Are certain types of content consistently generating more likes or comments? Are there specific topics that your audience seems more interested in?
5. Assess Reach:
Check the reach of your posts. Understand how many people your posts are reaching and if there are any patterns in terms of which posts have a broader reach.
6. Examine Audience Insights:
If available, delve into audience demographics and behavior. Learn about the locations, industries, and job roles of those engaging with your posts.
7. Refine Content Strategy:
Based on your analysis, adjust your content strategy. Create more content that aligns with your audience’s preferences and interests. Experiment with different formats and topics.
8. Optimize Posting Schedule:
Determine the best times to post by looking at when your audience is most active. Use this information to schedule your posts strategically.
9. Experiment And Learn:
Use the insights to experiment with variations in your posts. Test different content formats, headlines, and visuals to see what resonates best with your audience.
10. Track Progress:
Continuously monitor your post performance using the Post Inspector. Track improvements over time and adjust your strategy as needed.
11. Benchmark Against Competitors:
If the Post Inspector offers competitive insights, compare your performance with that of your competitors. Identify areas where you can outperform or learn from others’ success.
12. Iterate And Adapt:
As you gather more data and insights, refine your approach iteratively. Adapt your content strategy based on what you learn from the Post Inspector.
Using a LinkedIn Post Inspector empowers you to make informed decisions, engage more effectively with your LinkedIn audience, and refine your content strategy to achieve your professional goals.
What Are The Benefits Of Using A LinkedIn Post Inspector?

Now that you know what a LinkedIn Post Inspector is and how to use it, it is time for you to learn something else— the benefits! Using a LinkedIn Post Inspector offers several valuable benefits. Here are some of them that you should know:
1. Performance Insights:
Gain a deep understanding of how your LinkedIn posts are performing, including metrics like views, likes, comments, and shares. This helps you measure the impact of your content.
2. Engagement Analysis:
Identify which posts are resonating most with your audience. Discover the type of content that generates higher engagement, allowing you to replicate successful strategies.
3. Audience Understanding:
Learn more about your LinkedIn audience’s preferences, interests, and behaviors. This insight informs your content strategy and helps you tailor your posts to better match their expectations.
4. Optimized Content Strategy:
Use the data from the Post Inspector to refine your content strategy. Create posts that align with what your audience values, leading to higher engagement rates.
5. Improved Posting Schedule:
Determine the optimal times to post based on when your audience is most active. This maximizes the visibility and impact of your content.
6. Enhanced Professional Branding:
By sharing content that resonates, you can build a stronger professional brand on LinkedIn and establish yourself as a thought leader in your field.
7. Networking Opportunities:
Engaging content often leads to increased connections and interactions with other professionals, potentially opening doors to new opportunities.
8. Data-Driven Decisions:
Make informed decisions about your content strategy instead of relying on guesswork. Use data to drive your choices and adapt your approach as needed.
9. Goal Tracking:
If you have specific goals on LinkedIn, such as increasing your followers, generating leads, or showcasing your expertise, the Post Inspector helps you track your progress.
10. Efficiency In Content Creation:
Understanding what works and what doesn’t reduces the likelihood of wasting time and effort on content that doesn’t resonate with your audience.
11. Competitor Analysis:
Some Post Inspectors offer insights into how your content compares to that of your competitors, allowing you to identify gaps and strengths in your strategy.
12. Continuous Improvement:
Regularly analyzing post performance and making data-driven adjustments ensures your LinkedIn presence continues to evolve and improve over time.
In essence, a LinkedIn Post Inspector empowers you with actionable insights that guide your content strategy, optimize your engagement, and help you achieve your professional goals on the platform.
Wrapping It Up!
In case you were searching for details related to LinkedIn post inspector, I hope that this blog has been of help to you. If there are any other queries related to the same, feel free to let me know. All that you need to do is scroll down till you reach the bottom of the page, Then leave your comments and queries in the box below. And I will be there to answer them all for you!
Related Reading: