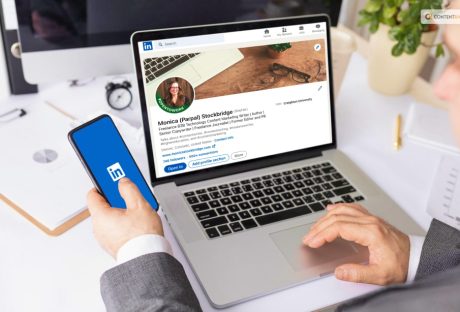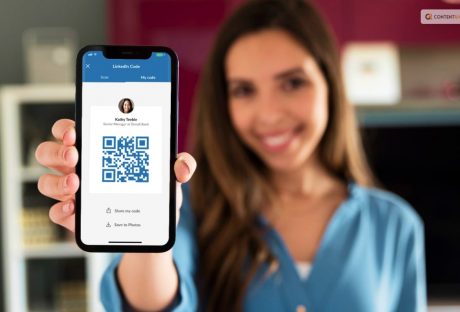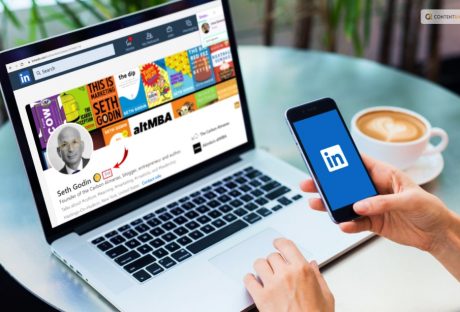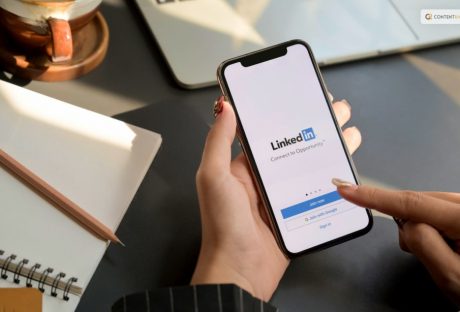If you’ve ever felt the frustration of waiting for LinkedIn to catch up when you’re trying to tag or mention colleagues in your posts, you’re certainly not alone. The journey toward a seamless LinkedIn user experience is ongoing, but patience is key when it comes to tagging or mentioning someone in your LinkedIn posts.
Want to know how to tag someone on LinkedIn easily? Well, you have reached the right place. Keep reading this blog till the end to learn more…
How To Tag Someone On LinkedIn?
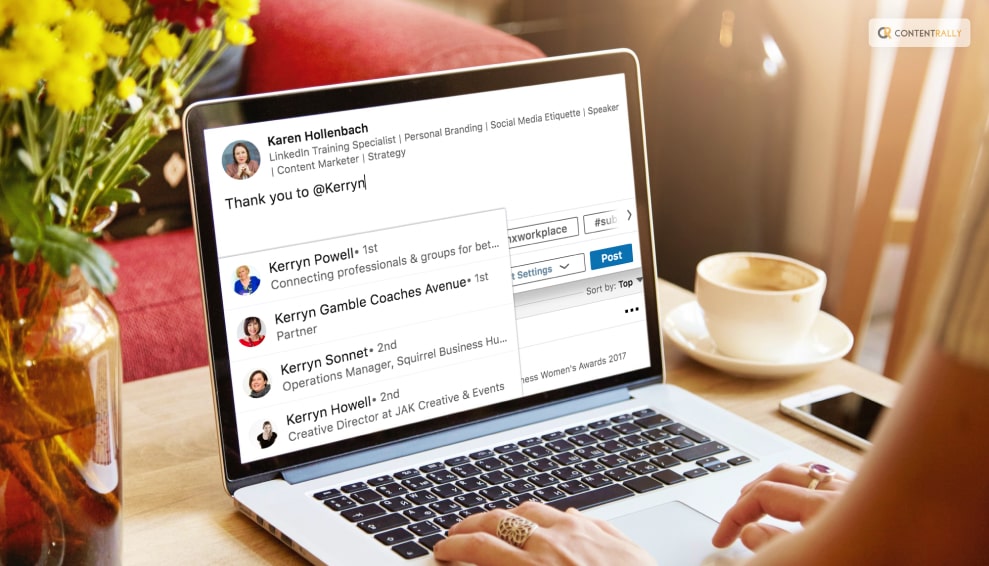
If you want to know how to tag someone on LinkedIn, you have reached the right place. Here are the steps that you need to take to achieve what to want:
- Begin by logging into your LinkedIn account via the official website.
- You can either create a new post or engage with an existing one to initiate the tagging process.
- Start typing the “@” symbol within the post or comment box.
- As you type, LinkedIn’s intelligent suggestions will populate, based on your connections and their connections.
- Simply click on the desired person’s profile from the suggestions that appear. Their name will be highlighted.
- Complete your post or comment as usual, and you’ll notice the tagged person’s name transformed into a clickable blue link, signifying a successful tag.
- Once you’re content with your post, hit the “Post” button to share it.
The person you tagged will receive a notification about the tag, and the post or comment will appear on their LinkedIn notifications.
How To Tag Someone In A LinkedIn Post After Posting?

Let’s say that you have already posted something on LinkedIn. Then you remember that you have to tag a few people. Do you think that you need to delete your original post to mention them or tag them? Well, that is not the case.
You can very easily tag someone in a LinkedIn post after posting. Here are the steps that you need to take to add a tag or mention someone after posting on LinkedIn:
- Locate the post you wish to edit.
- Click the More icon situated in the upper-right corner of the post.
- Select “Edit post.”
- Amend the post’s text as needed.
- Utilize the “@” character to mention individuals in your post.
- To tag another person in the post, click on the image icon.
- Save your changes.
How To Tag Someone On LinkedIn In Photos?

Incorporating tags into your photos serves as an effective catalyst for engaging with your images. Notably, tagging individuals signals to these members that your photo could hold relevance for them, resulting in the photos being seamlessly linked with the corresponding members’ profiles.
When viewers encounter these tagged photos, they’re empowered to click on connection names, effortlessly navigating to their respective profiles. Once you’ve successfully tagged an individual and concluded your post, a two-fold notification system comes into play: the tagged person will receive both a notification and an email, apprising them of the tag – unless they’ve opted to disable this specific notification setting.
Using Desktop
- Click “Photo” at the top of your homepage’s share box.
- Choose the images you want to upload (up to nine images).
- Click “Tag” in the “Edit your photo” pop-up window and click anywhere on the photo.
- Start typing the person’s name, select their name from the list, and repeat as needed (up to 30 people per photo).
- Optionally, add alt text to make your photo more accessible.
- Click “Done” to preview and share your post.
Using Mobile
- Tap “Post” in the navigation bar.
- Add photos from your gallery (up to nine images).
- Tap the “Tag” icon, tap anywhere on the photo, and type the person’s name.
- Complete your message and post it.
How To Mention People On LinkedIn Comments?
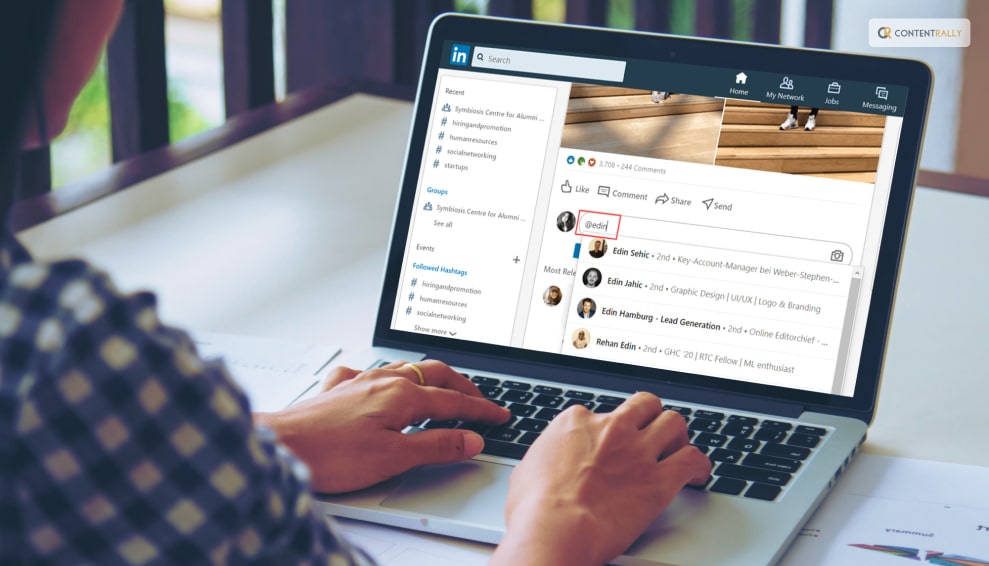
Engaging with your posts and comments is greatly facilitated by mentioning connections or other members. When you mention connections or other members, they receive notifications about the respective post or comment.
Notably, a post or comment becomes linked with the profile of the mentioned connection or member, allowing viewers to effortlessly click on their names to access their profiles.
Here are the steps that you need to take if you want to mention someone in your LinkedIn comments:
Using Desktop
- Click “Start a Post” or “Comment” below a post.
- Type “@” and begin typing a name.
- Click the person’s name from the list to mention them.
- Craft your message and continue the conversation.
Using iOS
- Tap “Write a Post” or “⊕ Post.”
- Tap the “@” icon on your keyboard and select names from the list.
- Finish composing your comment.
- Tap “Post.”
Using Android
- Tap “Write a Post” or “⊕ Post.”
- Tap the “@” icon on your keyboard and select names from the list.
- Finish composing your comment.
- Tap “Post.”
When Should You Tag Someone On LinkedIn?
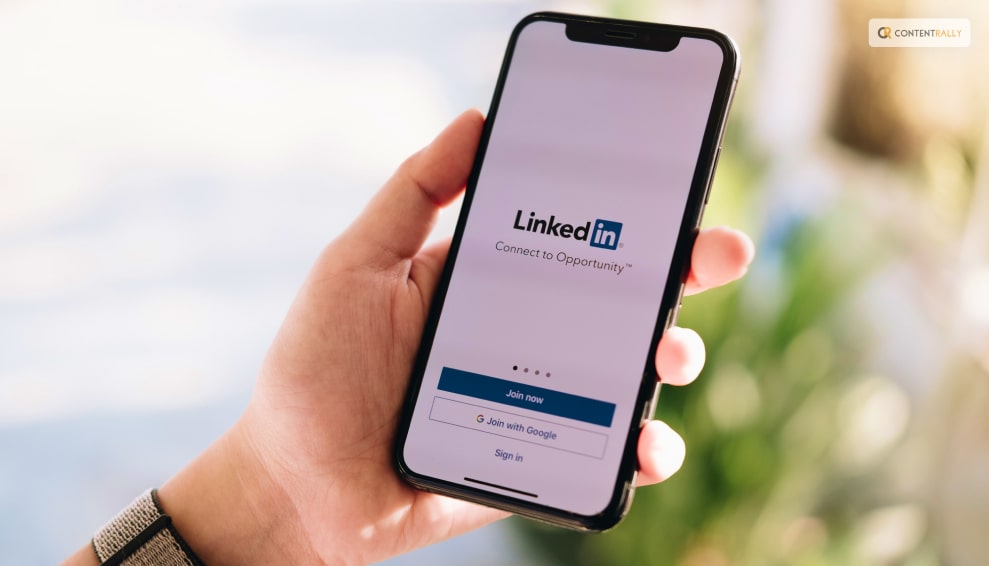
There are various reasons you might want to mention a connection or another LinkedIn member. Whether it’s expressing gratitude, acknowledging their written content, or spotlighting their role in a recent event or conference, the motivation behind mentioning is diverse.
Employing this approach can significantly foster engagement within your posts and comments, simultaneously capturing your connections’ interest in your updates. The mention or tag serves as a notification to your connections, indicating that your post or comment could hold relevance for them.
Importantly, it’s worth noting that the connections mentioned within your post or comment are intrinsically tied to their individual profiles.
Things To Keep In Mind While Tagging Someone On LinkedIn Post Or Comment?

When you’re attempting to tag someone on LinkedIn for a post or a comment, there are several key considerations to bear in mind. Let’s delve into some of them:
- Firstly, it’s worth noting that LinkedIn members don’t necessarily have to be in your connection list for you to mention them or for them to be mentioned by you. This is evident in the example above where, upon typing in “@Kerryn,” the drop-down menu included both 1st-degree and 2nd-degree connections.
- On another note, it’s important to highlight that the Mentions feature is not applicable to articles published on the LinkedIn publishing platform. However, there’s a workaround: after hitting the ‘publish’ button on your article, you’re able to incorporate mentions within the subsequent update.
- Lastly, remember that even after you’ve already posted your content, you have the ability to go back and edit your posts and comments to seamlessly add mentions whenever necessary.
Wrapping It Up!
It’s important to note that when you tag someone, they will be notified, and the tag will create a link to their profile in the post or comment. Tagging is a great way to engage with your network, draw attention to specific individuals or content, and foster meaningful interactions on the platform.
In case you want to know how to tag someone on LinkedIn, I hope that this blog has been of help to you. If there are any other queries related to the same, please feel free to let me know. Simply scroll down to the bottom of the page, where you can leave your comments and queries in the provided box. Rest assured, I’ll be readily available to address each and every one of them for you!
Read More About: