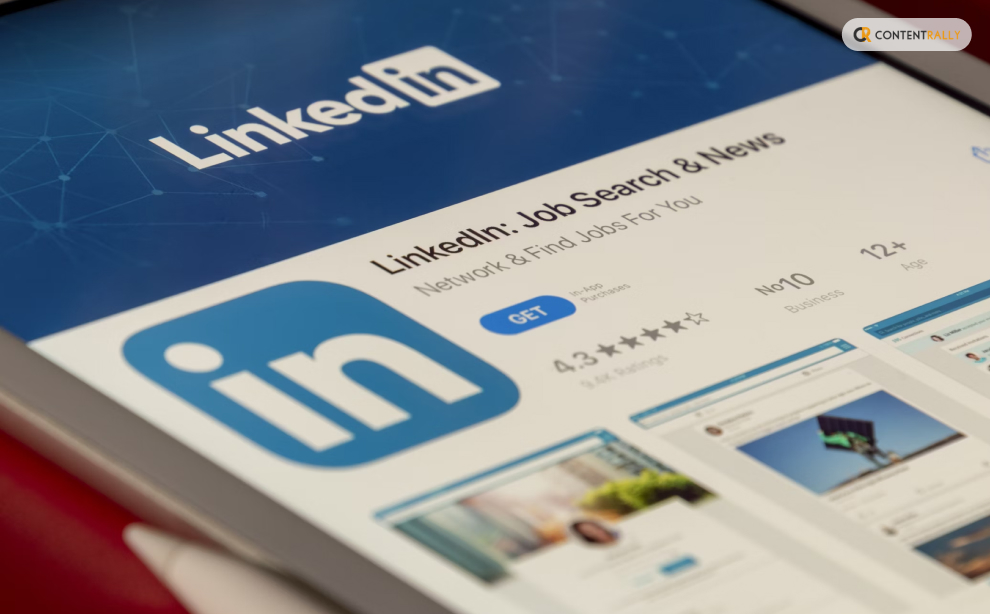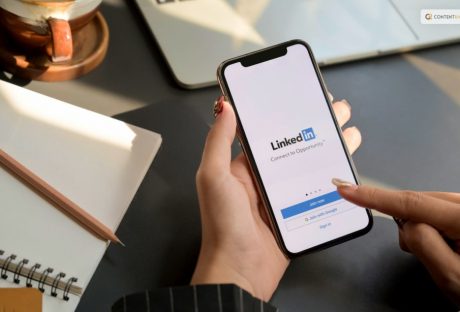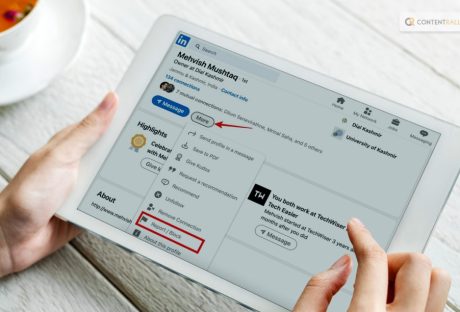Have you ever wondered how you can help a fellow peer or a college junior get a job? If you have worked with people in your professional lifespan and have been in a leadership position, the request to write a recommendation letter is not uncommon! So, what does a good LinkedIn recommendation example look like?
Let’s discuss this further!
As a corporate professional, it is always melancholic to see a good employee offer their resignation letter.
However, it is one of the basic rules of corporate life. Some employees will leave, get laid off, or even be terminated for various reasons.
In such cases, you might have to write a recommendation later.
What is a LinkedIn Recommendation Letter

A LinkedIn recommendation is a mini testimonial that you put on your profile. You can call it an endorsement of you by a colleague, manager, or client with whom you’ve worked closely.
But it’s more than that.
It’s also a way for potential employers and other professional contacts to get a sense of your skills, accomplishments, and work ethic through the words of others.
In short, LinkedIn recommendation examples are like reference letters, in plain sight, on your profile!
However, writing or asking for a recommendation can be tricky. But how do you do it in a way that gets results?
Let’s face it, you want something that sounds authentic—that gives details and describes someone’s strengths in real-world situations.
For instance, instead of “They’re great,” you’d write something like this, “Their leadership in facilitating a cross-team project resulted in improving our overall efficiency by 30%.”
Let’s find out more you can do to improve your LinkedIn recommendation.
Why LinkedIn Recommendations Matter

Why is writing a LinkedIn recommendation so important in the first place? It’s not just a matter of putting down some nice words.
A recommendation on LinkedIn essentially works as social proof. When employers or business colleagues view someone’s profile, they’re reading what that person has written about themselves – and reading what others have to say about them.
Plus, if you think back to how you perceive products reviews on Amazon and other similar e-commerce sites, it’s not much different here, either.
As far as impressions go, sometimes all it takes is one good review.
Know the Purpose: Tailor Your Message
First things first, why are you writing this recommendation? To call out their teamwork abilities?
Leadership skills?
Problem-solving tactics?
Or just to give an overall outlook on their professional life?
Knowing the goal will keep your message on track and make sure it’s appropriate. It will also ensure you are not making it too long, which can bore out a recruiter.
It’s also a good idea to ask the person if they’d like you to mention anything.
Maybe they’re up for a job that requires lots of travel or public speaking, and they’d like your perspective on their skills in those areas. Knowing what’s most important to the person can help you shape your comments.
For example:
“Working with Sarah was like having a steady compass in a storm.”
“From the moment I met John, I knew he had a passion to do more than what the ‘job description’ required.”
Explain Your Relationship
Next, explain the nature of your professional relationship. Were you a manager? A peer coworker? A client?
Therefore, context matters here in terms of helping the reader understand your role with the person and why that’s relevant for the letter.
For Example:
“I was a project manager who worked with Emma for two years on different marketing campaigns.”
“I hired Jake to consult on the tech overhaul of our start-up.”
Highlight the Best Qualities
Chances are only some recruiters will be reading the letter. In fact, LinkedIn recommendation example is short, but also effective. This is why you should waste no space in highlighting the person’s best professional qualities, their best characteristics, and the conceptual skills that make them the best.
Now it’s time to identify the qualities on which you’ll be putting the spotlight. Especially what makes the person stellar as an employee.
You don’t need to write novels in their name, just the ones most important for the person or industry they’re in.
In other words, if they’re in sales, focus on their ability to communicate with customers, their persistence, or how good they are at closing deals.
Similarly, if they’re in management, emphasize their leadership skills or their talent at building and managing a team.
For example:
“We were always able to count on Lily to think creatively and find unique solutions for our customers.”
“Mark always has his eye out for opportunities to make everything around him better.”
The Show Don’t Tell Approach
Show don’t tell!
Providing specific examples to back up your statements makes your recommendation more credible and powerful.
Did the person you’re recommending lead a project that streamlined processes?
Perhaps they developed a new marketing strategy that increased sales by 20%.
Including details or anecdotes will make your praise more authentic and memorable.
For Example:
“While working under my supervision, James undertook and successfully completed an initiative aimed at reducing production costs without compromising quality, ultimately resulting in 15% savings.”
“Sophia is incredibly innovative and works diligently to find more effective ways of doing things.”
Add a Few Characters Attributes
Skills and achievements matter, of course, but so do character attributes. Those can be suitable topics, as well.
Employers and others want to know what it’s like to interact with this person (because they’ll be doing a lot of both).
Is the person approachable & professional? Do they think positively? Is the person likely to provide welcome moral support when it’s needed, especially if they are going for a leadership position?
You also can discuss some funny or quirky things that the person does or quirks about their personality, which makes them stand out!
For Example:
“John is the person who adds energy and positive spirit to every team meeting.”
“Claire will always stay calm and focused but also ready to help colleagues even if we have tight milestones.”
Address Future Success
Your final sentence should show your confidence that the person you are recommending will be successful in their new position or endeavor.
For Example:
“I am so certain that if you hire Rachel, your life will improve, I guarantee it!”
“Emily is one of those leaders that I have no doubt we will be hearing about for years to come as she continues to make an impact in whatever she does.”
Keep It Personal, Yet Professional
The best recommendations are both professional and personal.
While you want to keep things polite and professional, you also want to make the reader feel like they’ve just received a recommendation from someone who is addressing them while recommending the person.
So, be warm, human, and enthusiastic in your wording – it will mean a lot.
Review and Edit
Before you hit “Submit,” take a minute to review your recommendation and make sure it’s error-free.
Look for any typos, clunky sentences, or anything else that might cause your message to get lost in translation. Read it aloud if you can, hearing something can help you understand if it sounds right.
You’ll always make a better impression with a polished, well-thought-out recommendation than a rushed flawed one.
LinkedIn Recommendation Examples

Here are some LinkedIn recommendation examples that I found to be close to perfect!
Example 1 (For Those with an Unparalleled Ability to Lead)
“I had the pleasure of working with Emily at XYZ Corp, where she managed a cross-functional team for a high-priority project.
I was new to the company and didn’t know what to expect, but Emily helped me get up to speed quickly by providing clear instructions and answering my questions in detail.
Throughout the project, she communicated her expectations clearly and made sure everyone knew what they had to do.
We met all our deadlines and received great feedback from internal and external stakeholders on how well-organized everything was!
On top of that, not only is Emily an awesome manager – always available when you need her and easy to talk to – but she is also fun to be around! Her positive attitude towards work is truly contagious.”
Example 2 (Best Boss of the Year)
“Having Dave as a boss was an absolute highlight of my career. He is smart and can break complex ideas into understandable and actionable pieces.
His strategic approach and unconventional thinking best assisted me in overcoming major hurdles I faced in my first job.
However, what I appreciate most about Dave is his openness. He values everyone’s opinion, listens to new ideas, and makes everyone on the team feel like contributors.
Under his leadership, our team hit most of the operational goals, but even more important than that is how enjoyable it was to get there. Even if we couldn’t meet a certain goal, he always used the approach to motivate rather than complain or make his teammates feel less or incompetent.”
Example 3: (Someone Who Truly Thinks Outside the Box)
Jessica’s Creativity and problem-solving never ceased to amaze me. I enjoyed working with Jessica for three years on multiple Marketing campaigns.
What made her gain everyone’s respect was her resilience. No matter what was thrown our way, Jess could always be counted on to think outside the box and come back with something fresh and fun.
Something which would set us apart from the competition in the market. She adapted well to short-notice changes or brought forth a sudden challenge.
Her attention to detail and quality of workmanship are truly unmatched- she takes pride in her work and always delivers above and beyond.
Beyond her professional attributes, Jess is also an amazing teammate- always supportive, positive, upbeat, and willing to lend a helping hand. Any company would be lucky to have her!”
Final Thoughts: Put Your Best Foot Forward
I know that writing recommendations may be intimidating, but it is not as hard as you think.
A few easy steps will help you write a successful LinkedIn recommendation that will impress any recruiter.
If you can write a LinkedIn recommendation, there is a good chance someone out there would get their dream six figure job!
Most importantly, don’t make stuff up, and be as genuine as possible. Check the second LinkedIn recommendation letter example that is provided.
Check how we also spoke about the inevitable failures every team will face and how a team lead deals with both success & failures. Hence, he gives authentic details of his professional life.
Try not to shock anyone with excessive “good words.”
Ultimately, a solid recommendation isn’t just good for the person or people you’re talking about—it reflects well on you. So, the next time someone asks you to write one of these notes, you’ll know exactly what to do.
Read Also: