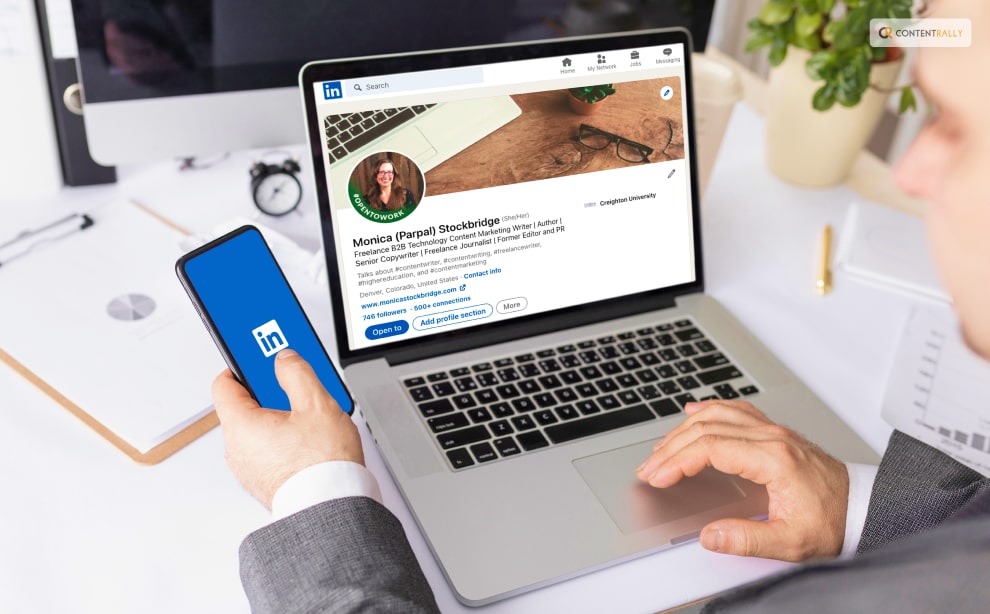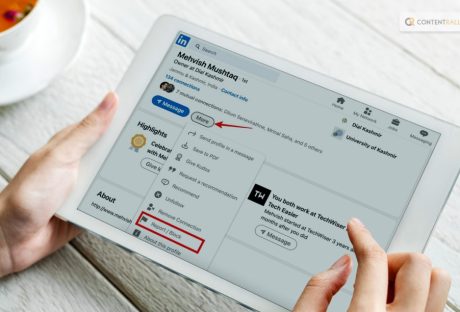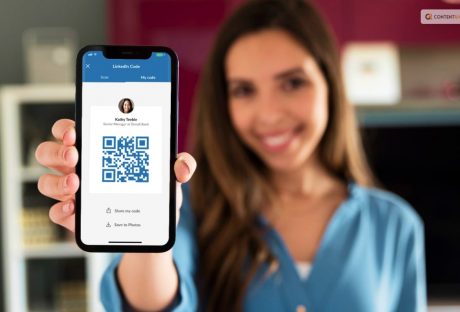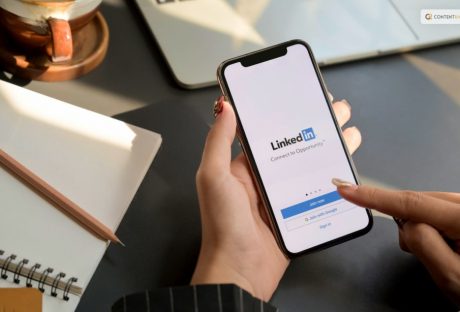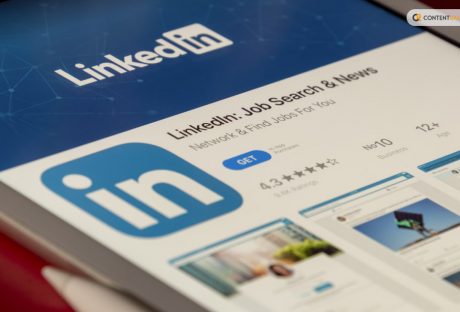If you are employed or are looking for a new job, you must have heard about LinkedIn, right? Now, there are many features that this job-hunting and hiring platform provides to its users. One of them is the Open to Work LinkedIn feature.
By adding the “Open to Work” feature to your profile photo frame, you’ll visually signal to your network and potential employers that you are actively seeking job opportunities. This can increase your visibility and attract relevant opportunities based on your job preferences.
If you want to know how to use it and more, you will find this blog to be of help. Keep reading this article till the end to learn more…
What Is Open To Work On LinkedIn?
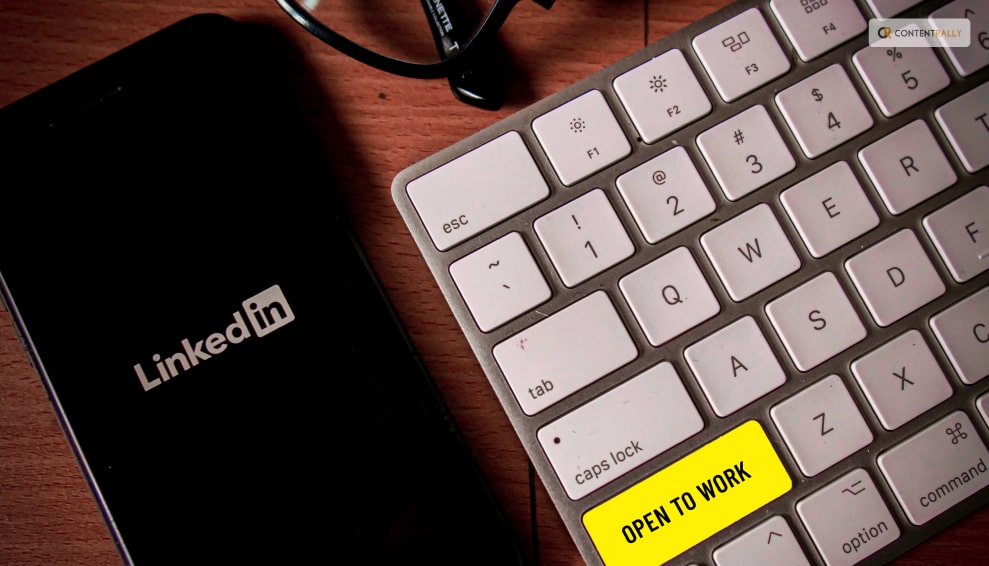
“Open to Work” on LinkedIn is a feature that allows users to signal their job-seeking status to their network and potential employers. When you set your LinkedIn profile to “Open to Work,” a green #OpenToWork frame is added to your profile photo, indicating that you are actively looking for new job opportunities.
This feature serves as a way to discreetly communicate your job search intentions without explicitly stating it in your profile headline or summary. It’s particularly useful if you’re currently employed but open to exploring new opportunities. Using the “Open to Work” feature, you can attract the attention of recruiters and hiring managers searching for candidates on LinkedIn.
You can also customize your job preferences using the “Open to Work” feature. You can specify the types of roles you’re interested in, preferred locations, job types (full-time, part-time, etc.), and more. This allows LinkedIn’s algorithms to better match your profile with relevant job openings and recommendations.
Enabling the “Open to Work” feature on LinkedIn can potentially increase your visibility to recruiters and help you connect with opportunities that align with your career goals. Remember that while it’s a powerful tool, keeping your profile updated, professional, and engaging is essential to making the most out of your job search efforts.
How To Add Open To Work LinkedIn Feature On Photo Frame?
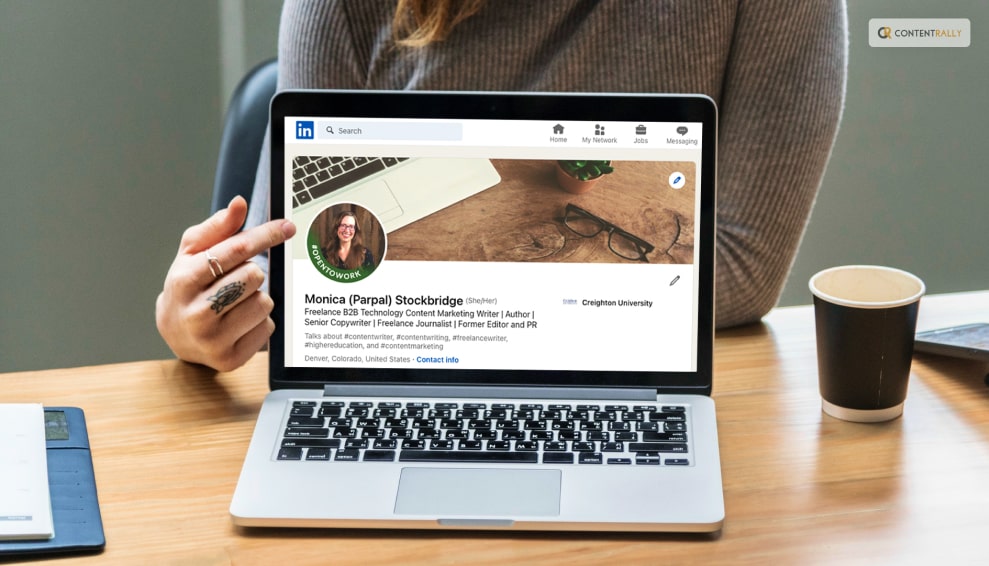
LinkedIn is used to source candidates by millions of recruiters who work directly for businesses or through independent agencies. Due to the fact that you are actively looking for work and using LinkedIn’s Open to Work function, your profile will appear higher in search results.
This is great news if you’re looking for work because a recruiter (or hiring manager) can find your profile and get in touch with you because they know you’ll be interested.
Let’s look at the various things you need to do to use LinkedIn’s Open to Work feature.
Add Open To Work LinkedIn Feature On Desktop
To add the “Open to Work” LinkedIn feature to your profile photo frame, follow these steps:
- Choose a profile photo.
- Next, select “View Profile.”
- Your introduction card is located at the top of your profile.
- Click the “Open to” button and provide the necessary details.
- The next step is to decide whether recruiters or all LinkedIn users can see that you are interested in new opportunities.
- Then select Add to Profile.
As previously stated, I strongly advise avoiding this feature entirely if you are currently working (even if it simply puts you on recruiters’ radars). However, if you’re unemployed, choose whichever you choose.
Add Open To Work LinkedIn Feature On iOS
To add the “Open to Work” LinkedIn feature to your profile photo frame, follow these steps:
- Choose a profile photo.
- Next, select “View Profile.”
- On your introduction card (located at the top of your profile), click the “Open to” button.
- Fill out the information needed on the resulting screen.
- Then select Add to Profile.
Add Open To Work LinkedIn Feature On Android
To add the “Open to Work” LinkedIn feature to your profile photo frame, follow these steps:
- Choose a profile photo.
- Next, select “View Profile.”
- On your introduction card (located at the top of your profile), click the “Open to” button.
- Fill out the information needed on the resulting screen.
- Then select Add to Profile.
How To Remove Open To Work On LinkedIn?
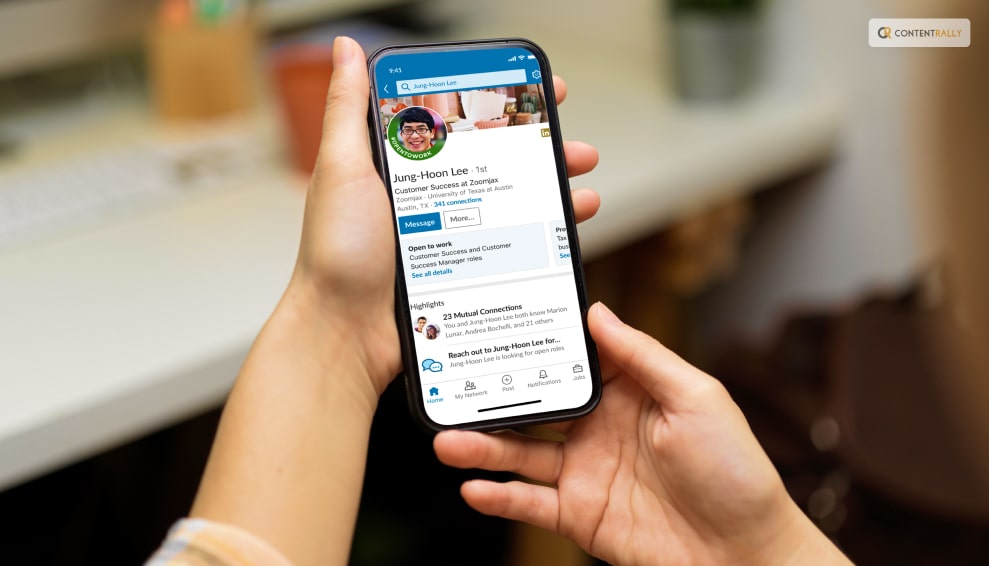
You added the feature to your profile photo, and now you have a job. So, it is only natural that you will probably not need it anymore, right? What to do, then? The first thing that might come to your mind is to remove the feature from your profile.
So, if you want to know how to change Open to Work on LinkedIn or, rather, how to turn off Open to Work on LinkedIn, you need to read this part of the blog. Here I go!
How To Remove Open To Work On LinkedIn On Desktop?
To remove your “Open to Work” status on LinkedIn, follow these steps:
- To remove your “Open to Work” status on LinkedIn, follow these steps:
- At the top of your LinkedIn homepage, click the Me icon.
- To view a profile, click.
- In the Open to Workbox (located at the top of your profile), click the Edit icon.
- Edit the information you already supplied by following the prompts.
- Press Save.
How To Remove Open To Work On LinkedIn On iOS?
To remove your “Open to Work” status on LinkedIn, follow these steps:
- Click on your profile photo.
- Please select View Profile.
- In the Open to Workbox (located at the top of your profile), tap the Edit icon.
- Tap Save after making changes to the data you previously supplied.
- To turn off the function, select Delete from the profile. Your previous preferences won’t be retained if you re-enable it.
How To Remove Open To Work On LinkedIn On Android?
To remove your “Open to Work” status on LinkedIn, follow these steps:
- Click on your profile photo.
- Please select View Profile.
- In the Open to Workbox (located at the top of your profile), tap the Edit icon.
- Tap Save after making changes to the data you previously supplied.
- To turn off the function, select Delete from the profile. Your previous preferences won’t be retained if you re-enable it.
How To Use Open To Work LinkedIn Feature?

Using LinkedIn’s “Open to Work” feature can significantly enhance your job search efforts and increase your visibility to potential employers and recruiters. Here’s how to effectively utilize this feature:
1. Accessing The Feature:
Log in to your LinkedIn account. Navigate to your profile by clicking on your profile photo or your name.
2. Updating Your Headline:
- Click the “Add profile section” button below your profile photo.
- Select “Intro” from the dropdown menu.
- In the “Headline” section, you can mention that you’re “Open to Work” along with a brief description of the roles you’re interested in or your expertise.
3. Activating The “Open To Work” Feature:
- On your profile, look for the “Show recruiters you’re open to work” section on the right-hand side of your page.
- Click on “Let recruiters know you’re open” to start the process.
4. Customizing Your Preferences:
You’ll be prompted to set your job preferences, including job titles, locations, job types, and more. Be specific and accurate in your preferences to ensure that you receive relevant opportunities.
5. Adding More Details:
You can add more context to your job search, such as a brief summary of your experience, skills, or the type of company culture you’re seeking.
6. Privacy Settings:
LinkedIn lets you control who sees you’re open to job opportunities. You can choose to let all LinkedIn members see this information or restrict it to only recruiters.
7. Updating Your Photo Frame:
LinkedIn will add a green #OpenToWork frame to your profile photo once you’ve set your preferences. This frame is a visual indicator to your network and potential employers that you’re actively seeking job opportunities.
8. Keep Your Profile Updated:
Regularly update your profile with relevant skills, experiences, and accomplishments. Share relevant articles, engage with your network, and showcase your expertise to stand out.
9. Networking And Engagement:
Leverage the “Open to Work” feature as a conversation starter with your connections. Reach out to your network, including former colleagues, mentors, and acquaintances, to let them know about your job search.
10. Responding To Opportunities:
Keep an eye on LinkedIn’s job recommendations based on your preferences. Actively apply to roles that align with your career goals and interests.
Wrapping It Up!
Remember, while the “Open to Work” feature can be valuable, it’s just one aspect of a successful job search strategy. Continue to network, customize your applications, and stay proactive in your search to maximize your chances of landing your desired job opportunity.
In case you want to know about the Open to Work LinkedIn feature, I hope that this blog has been of sufficient help to you. If there are any other queries that you may have related to the same, feel free to let me know. All you need to do is scroll down until you reach the bottom of the page. Then leave your comments and suggestions in the box below. And I will be there to answer them all for you!
Read More About: