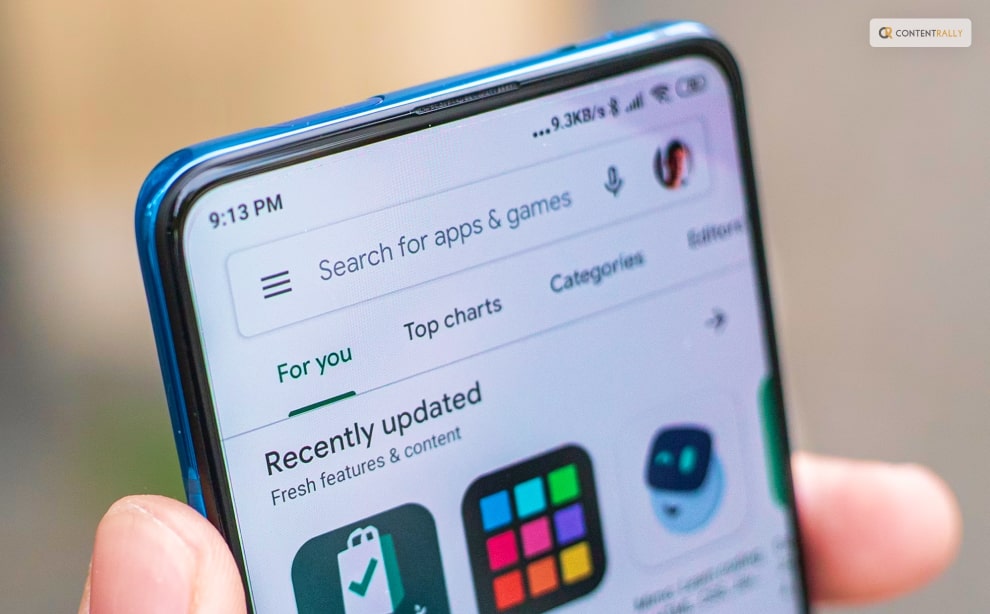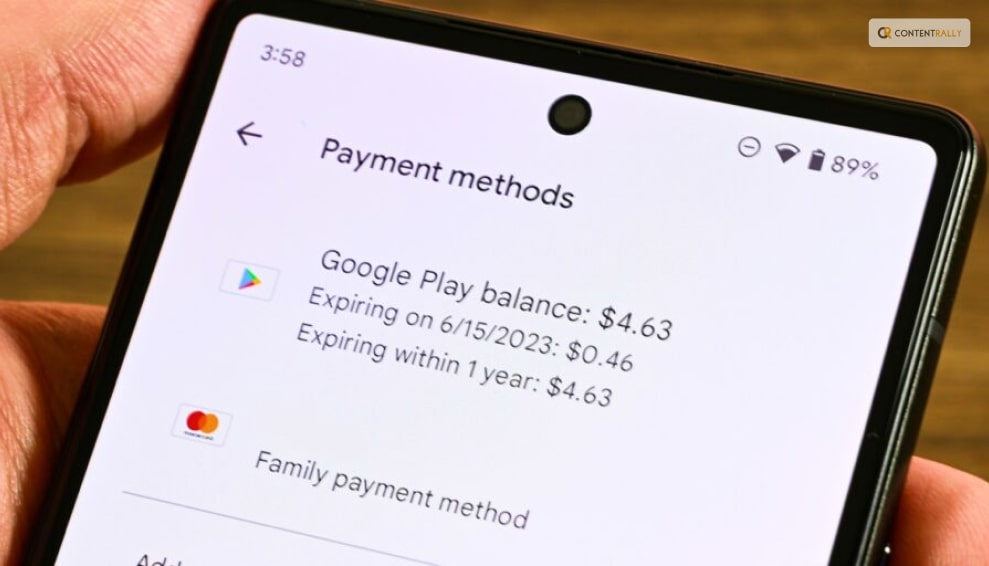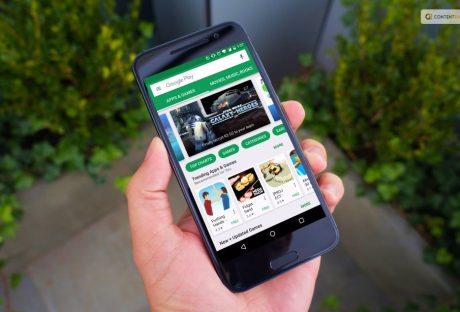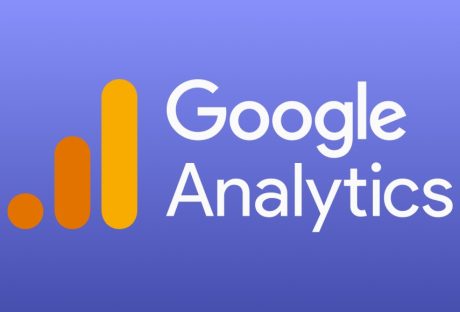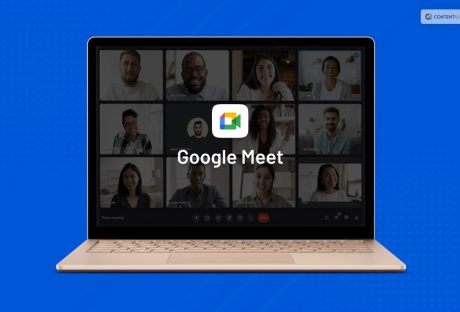Let’s just say you have money saved in your Google Play balance and you are thinking of transferring it. Your thoughts could be going in the direction of your bank account or transferring it to your Google Pay account.
We will try to help you with this. In this article, we will explain how Google Play works, what the dos and don’ts are, and how you can transfer it to other devices or accounts.
What Is Google Play Balance?
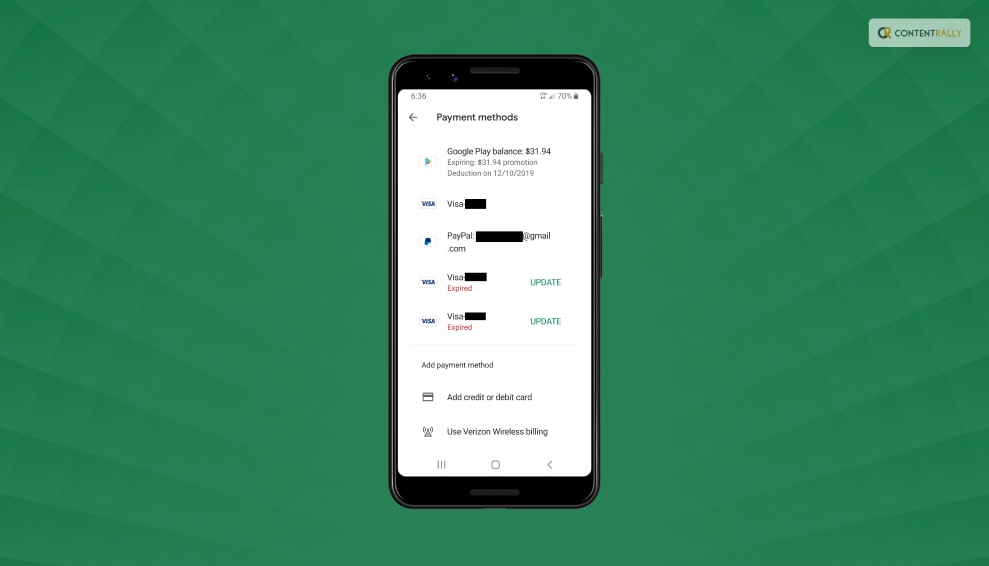
Suppose you want to buy a digital book, a movie, games, subscriptions, apps, and other digital content. Google Play balance will help you pay for all of these services with the amount attached to your Google account. This can be done in the Google Play Store.
You can also use it to make in-app purchases while using certain apps and games. Keep in mind that google play balance cannot be used to buy goods or services physically from a store.
More amount can be added to the google play balance if you redeem the gift cards and codes. Or you could use a debit or credit card, Paypal, and other different payment methods.
If you want to check your balance on google play, open the google play store app on an Android device. It will also show you the transaction history while helping you manage the payment methods on the same page.
If you create a Google Play Family Library, you may also share the Google Play balance with others. By doing this, you can purchase content once and distribute it to up to five family members who also have Google accounts. You may also limit the amount of money your family can spend from the shared balance. The material can also be accessed.
Restrictions With Google Play Balance
You are however subject to some restrictions when using your Google Play balance.
You cannot, for instance:
Transferring the amount to other Google accounts is not possible. Your Google Play balance is tied to your Google account.
No official method exists for you to transfer the Google Play balance towards bank accounts and other forms of payment.
Transferring the amount onto a Google Pay account will enable you to use your phone to pay for items both online and in physical stores. Google Pay is a different service. Your Google Pay account cannot be funded or used to make payments using your Google Play balance.
Transfer the balance to different devices: All of the devices that are logged into the same Google account have access to your Google Play balance. It cannot be moved to a separate device that is signed in with a separate Google account.
You cannot request a refund after adding an amount to the Google Play balance unless a legal requirement exists. Only digital items from the Google Play Store may be purchased with it.
How To Transfer Balance From Google Play To Bank Account?
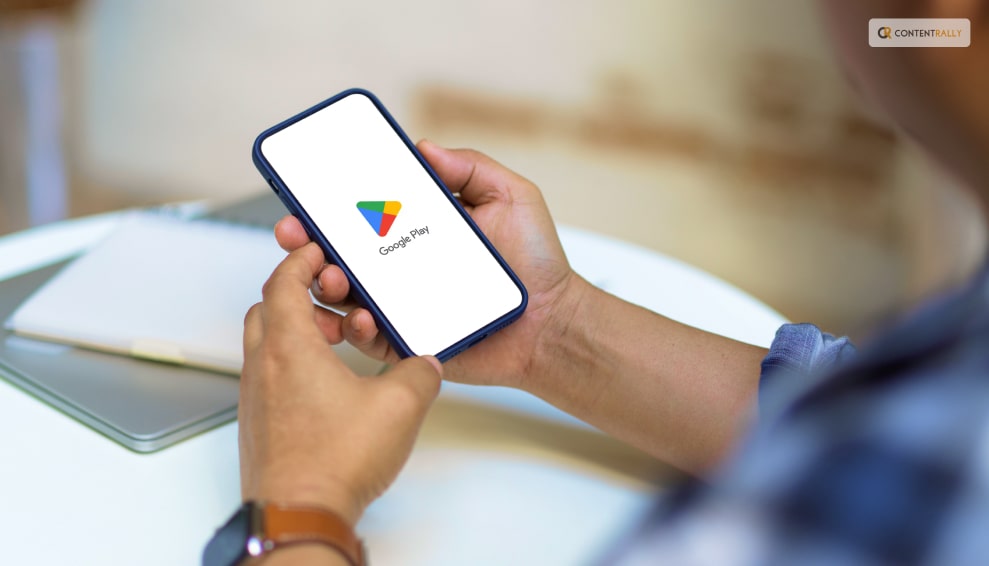
The ability to transfer your Google Play balance to other accounts and other payment methods is not officially supported.
But there are some underhand techniques that some individuals claim to use. They are not advised because they might be against Google Play’s terms of service or entail fraud or frauds.
Some of these techniques consist of:
Online exchange of Google Play gift cards and vouchers for cash- If you still have unused gift cards or redemption codes, this might work. This could be dangerous, though, since you might run into dishonest buyers who don’t pay or deal cards or codes that have been compromised.
Purchasing digital products from the Google Play Store to resell them for money online- If you purchase in-demand software, games, movies, books, or subscriptions then resell them on eBay or Amazon. This might work. However, you run the risk of breaking the terms of service of the platforms of the content providers.
Using apps or websites from third parties that promise to exchange your Google Play balance for cash. If you can locate a reliable app or website that provides this service and costs a fair price, this might work. But that could of give hackers or con artists access to your personal information and payment information.
As a result, we do not advise utilizing any of these techniques to transfer your Google Play balance to a bank account. It could make you lose money, get you banned from Google Play, or put you in trouble with the law.
How To Transfer Balance From Google Play To Google Pay?
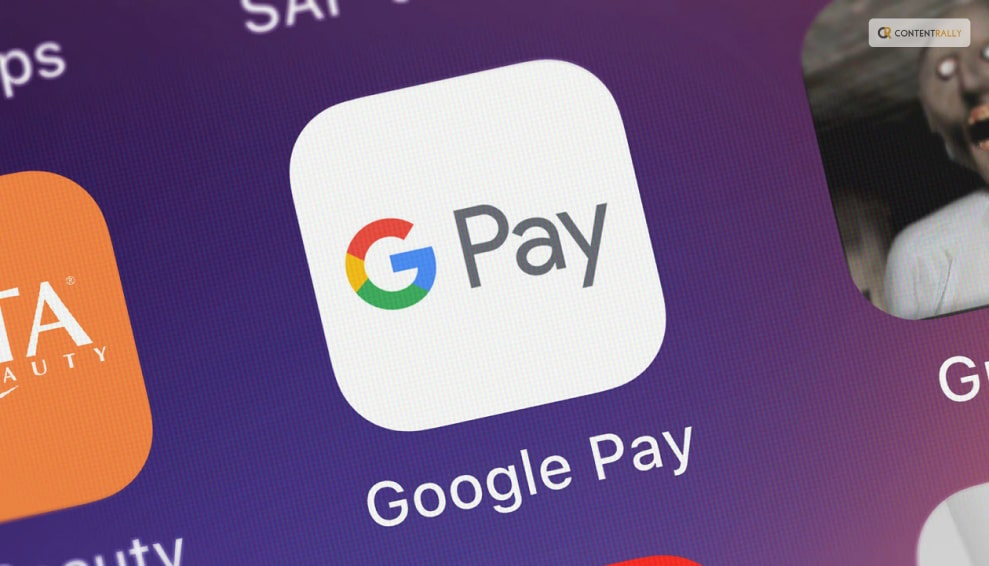
There are no Google-supported methods to use your Google Play balance to make payments or transfer it to a Google Pay account.
The balances in Google Play and Google Pay are two distinct objects that cannot be combined or transferred. Only subscriptions, applications, games, books, movies, and music can be purchased from the Google Play Store using Google Play balance. Only Google Pay transactions or bank account withdrawals are permitted with Google Pay balance.
Why then are you unable to transfer Google Play credit to Google Pay? The primary explanation is that the terms and conditions for Google Play balance are different from those for Google Pay balance.
For instance, unlike Google Pay balance, Google Play balance can have expiration dates or have different refund policies. Additionally, not all payment options or supported currencies for Google Pay are compatible with Google Play balance.
You will need to find other options if you wish to use the Google Play balance toward anything. For example, you could purchase digital products from the Google Play Store.
In other words, you cannot directly transfer Google Play credit to Google Pay. You must use your Google Play balance for its intended purpose or find alternative means of conversion.
Wrapping Up:
These are the options for desktop and Android devices to quickly transfer your Google Play balance to a bank account. You can utilize other third-party apps to transfer your balance if you have trouble using the aforementioned methods to transfer the money. The charges involved are usually the biggest disadvantage of using third-party apps to make transfers.
More Resources: