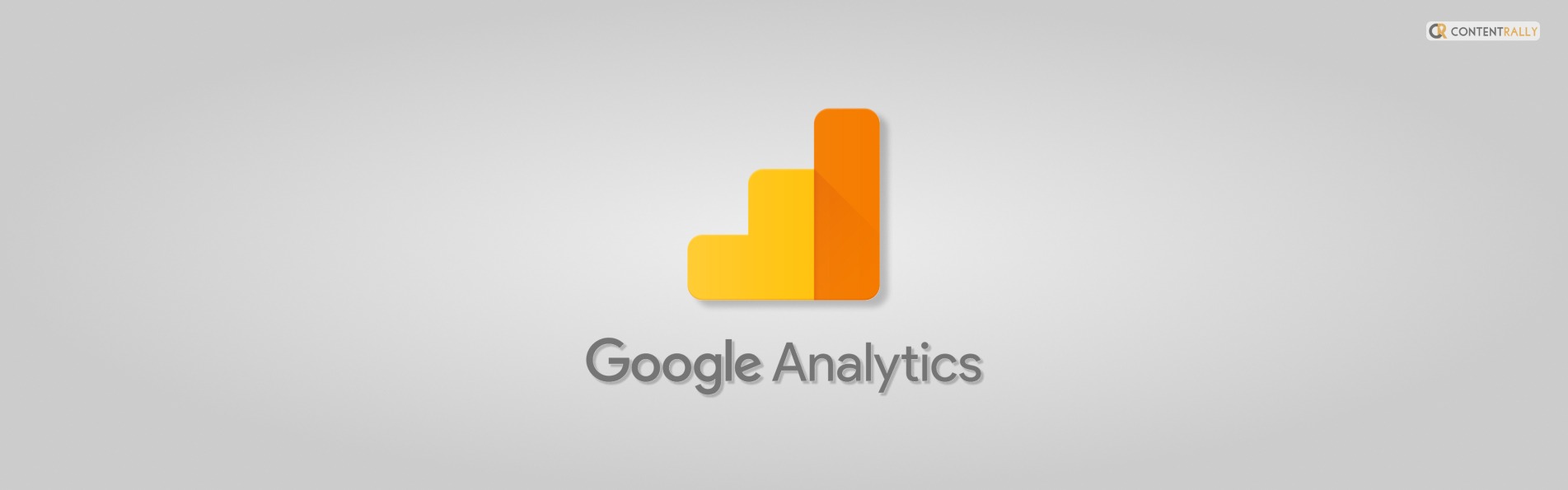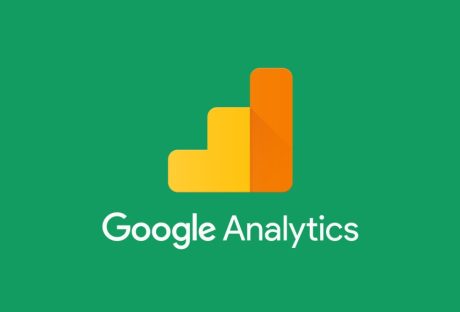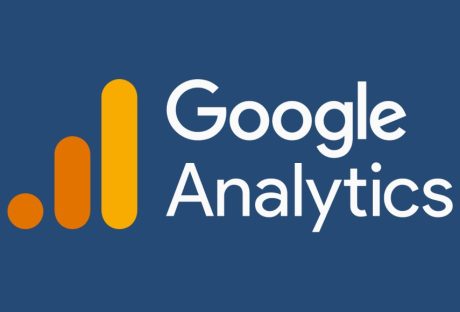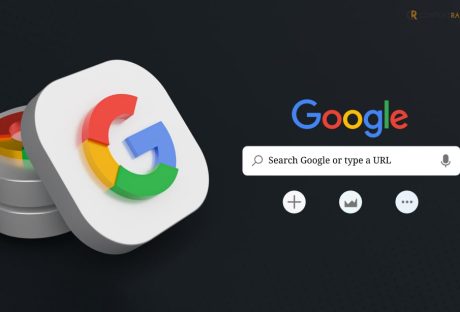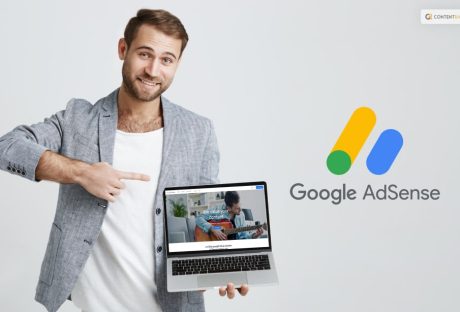| Question: To Increase The Speed At Which Google Analytics Compiles Reports, What Action Could Be Taken? Options: 1. Remove any filters you have added to the view. 2. Choose “Faster response” in the sampling pulldown menu. 3. Choose “Greater precision” in the sampling pulldown menu. 4. Remove any Secondary Dimensions you have added to the report. Answer: Choose “Faster response” in the sampling pulldown menu. |
Explanation!
This question – To Increase The Speed At Which Google Analytics Compiles Reports, What Action Could Be Taken? – appears in the Google Analytics examination. Out of all the four options given above, the second one – Choose “Faster response” in the sampling pulldown menu – is the right answer. But why is it the right answer? Continue reading to find out!
What Are Google Analytics Reports?
Google Analytics gathers information from your apps and websites to produce reports that offer insights into your company. Reports can be used to track traffic, analyse data, and comprehend your users’ behaviour.
Data appears in the Real Time report as soon as Analytics begins to receive it, and then it soon shows in your other reports. When you set up Google Analytics, some of the data in your reports is automatically collected from your websites and apps, while other data requires further configuration.
What Is Google Analytics Data Sampling?
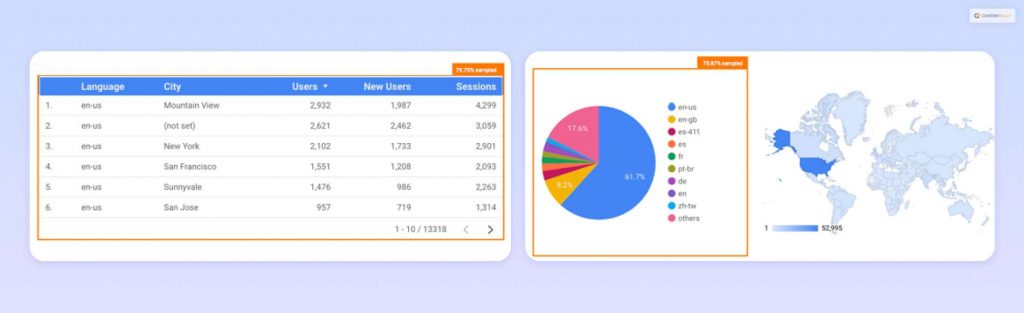
When Google Analytics generates reports, it uses a large sample data set to provide you with meaningful information. Therefore, it requires sampling the entire data set by using a smaller subset. This way, Google Analytics targets only the data that you wish to see. In layman’s terms, you can think of this sample subset as a data filter.
For example, you have a farm of 100 acres, with trees planted uniformly. Since it is uniform, you can simply count the number of trees in an acre and multiply it by 100. This is how you collect samples of a smaller data set to understand the overall larger data set.
You May Like To Read This: How Does Google Ads Generate Responsive Search Ads?
What Are The Sampling Thresholds In Google Analytics?
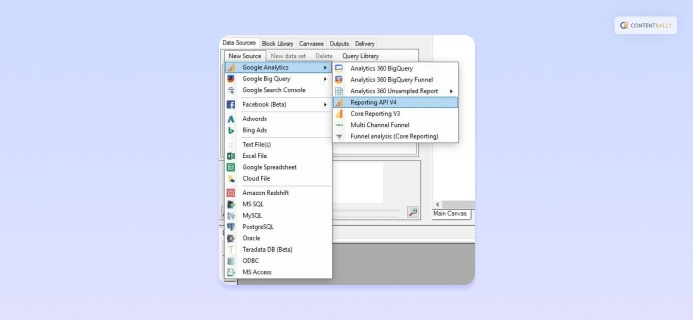
You should know that when you generate default reports, data sampling does not influence them. Therefore, they need to use ad-hoc queries to be subjected to sampling by Google Analytics.
Some of the Google Analytics Sampling Thresholds that are used here are:
- Analytics Standard: Approximately 500,000 sessions are analyzed at the property level.
- Analytics 360: Approximately 100,000,000 sessions are analyzed at the view level.
While these standards are typically used, there can be few instances where a fewer number of sessions will be used. This discrepancy can result from a few factors like:
- The complex implementation of Google Analytics.
- Using view filters.
- Complex queries of segmentation.
- A combination of all the above factors.
When Is Data Sampling Applied In Google Analytics?
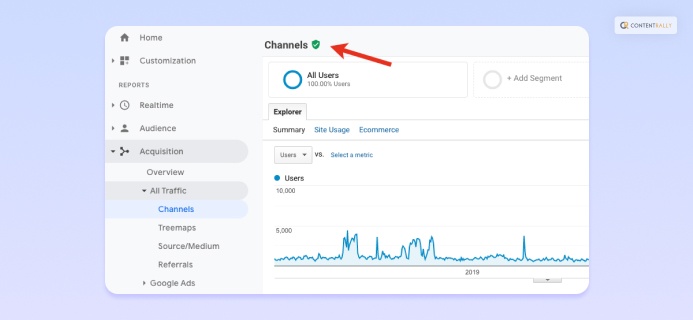
To increase the speed at which google analytics compiles reports, what action could be taken? To understand the answer to this question better, you need to understand when sampling is used by Google Analytics.
There are a few instances where Data Sampling will be applied for generating Google analytics reports. These instances are:
1. Default Reports
Google Analytics makes use of various preconfigured reports. You can see them at the pane on the left under the options of Audience, Acquisition, Behavior, and Conversions (AABC).
By default, Google Analytics stores one unfiltered data set for all properties on your account, having unique dimensions and metrics. Though default reports are typically unfiltered, Google Analytics might query the various aggregate dimensions and metrics tables to quickly deliver unsampled reports.
However, if you use the auto-tagging override feature, Google Analytics might use sampling to some extent.
2. Ad Hoc Reports
You will generate an ad-hoc query whenever you try to modify default reports. This includes applying various filters, data segments, and secondary dimensions.
Here, Google Analytics use sampling only if the number of sessions for the set date range exceeds the threshold for the type of property in use.
3. Other Reports
Sampling in other reports includes:
- Multi-Channel Funnel Reports: Here, Google Analytics does not use sampling unless you try to modify the report in any way.
- Flow-Visualization Reports: Here, Google Analytics uses sampling to generate reports using a maximum of 100,000 sessions.
How To Adjust Sampling Rate In Google Analytics Reports?

If you wish to adjust the sampling rate of Google Analytics reports by applying two methods:
- Greater Precision: Selecting this option will enable Google Analytics to make use of the maximum available sample size to provide reports with more precision.
- Faster Response: Selecting this option will enable Google Analytics to make use of a smaller sample size to get faster reports. This is the answer to the question – “To increase the speed at which google analytics compiles reports, what action could be taken?”
Frequently Asked Questions (FAQs):
People ask questions like how to increase the speed at which google analytics compiles reports, what action could be taken. Some other related questions they frequently ask on the internet are:
Ans: If you want to avoid sampling in Google Analytics, you can do many things to do so. Some of the methods include:
A. Ensure that the data range of your report stays under the sampling threshold by shortening it.
B. Try not to do ad-hoc reporting.
C. You should try to apply various view-level filters so that you only get to see the data that you wish to see.
D. Use different Properties to track your websites appropriately.
Ans: There is a very simple way to check whether data sampling is in effect on a report or not. When you generate a report from Google Analytics, you might see a message at the topmost part of the report that states, “This report is based on N% sessions.” If you see this message, then it means sampling is in effect.
Ans: When you request data in a report, sampling is in effect. This is because the sampling behavior in Data Studio is the same as what’s in Google Analytics. Therefore, after the Data Studio creates an ad-hoc request, Google Analytics enforces standard sampling rules. However, Google Analytics sets sampling rates automatically.
Conclusion!
If you appear for a Google Analytics examination, you will definitely get this question – “To increase the speed at which google analytics compiles reports, what action could be taken?”
The answer to this question is – Choose “Faster response” in the sampling pulldown menu.
If you choose this option, Google Analytics will make use of a smaller sample size to generate reports quickly.
Read More: