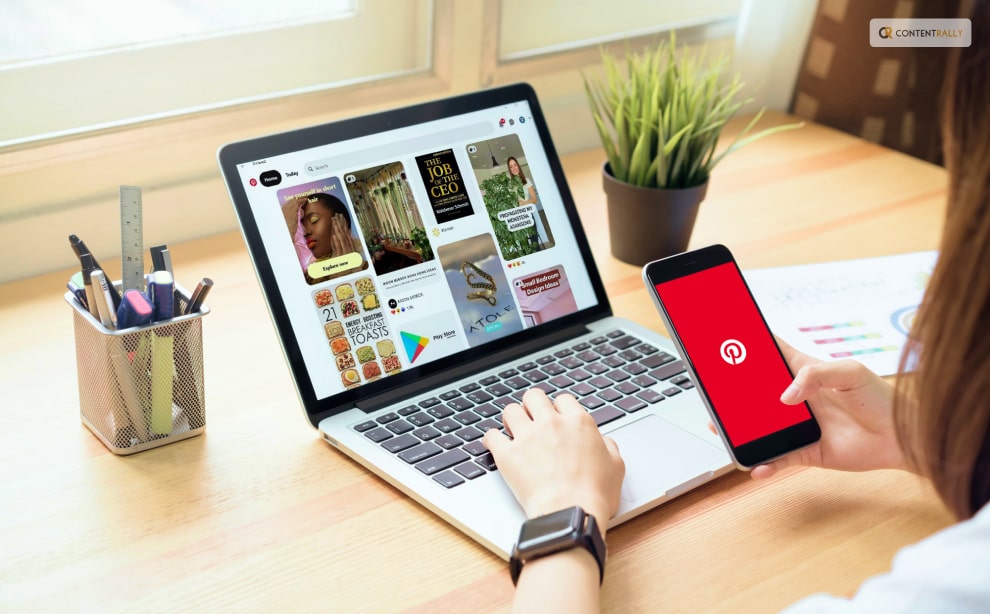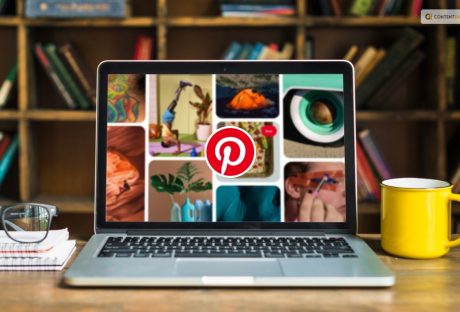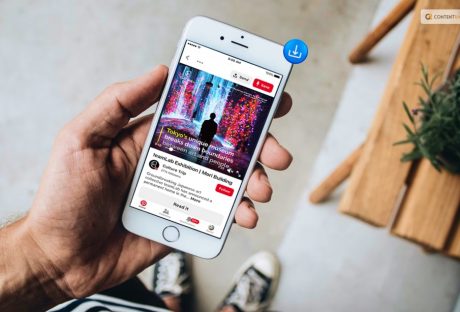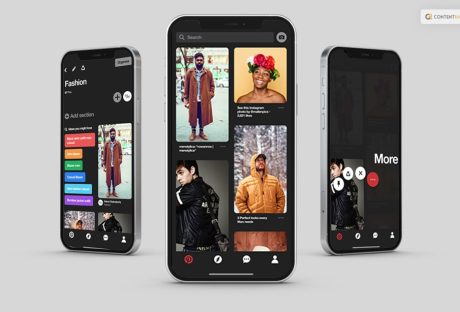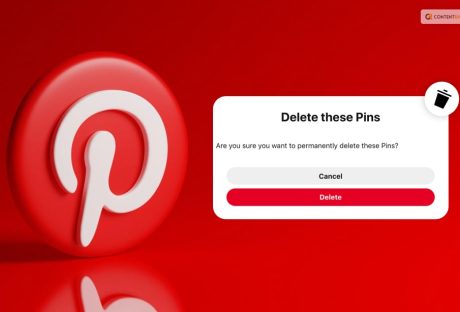Are you a blogger looking to boost your online presence and drive more traffic to your website? Well, look no further than Pinterest! This visually appealing platform isn’t just for DIY enthusiasts and recipe hunters. It’s a goldmine for bloggers too.
In this article, I am going to dive deep into the world of Pinterest and show you how to leverage its power for your blogging endeavors. So if you want to know how to use Pinterest for blogging, keep on reading till the end…
Why Pinterest?

Before talking about how to use Pinterest for blogging, there is something that you should be clear about— why use THIS platform for the task?
Pinterest is like a digital vision board on steroids. It’s where creativity meets functionality. The platform is home to over 400 million monthly active users, and it’s an ideal playground for bloggers for several reasons:
1. Visual Appeal
Pinterest thrives on visuals. It’s all about eye-catching pins, and that’s where your creativity can shine. Beautiful, well-designed pins can attract more clicks, saves, and shares, leading to increased blog traffic.
2. Search Engine Potential
Did you know Pinterest acts as a search engine in its own right? People come here looking for inspiration, solutions, and ideas. By optimizing your pins and boards with relevant keywords, you can significantly boost your discoverability.
3. Evergreen Content
Pinterest is a treasure trove for evergreen content. Unlike some social media platforms where your content disappears into the abyss within hours, Pinterest pins can stay relevant and drive traffic for months or even years.
Setting Up Your Pinterest Profile
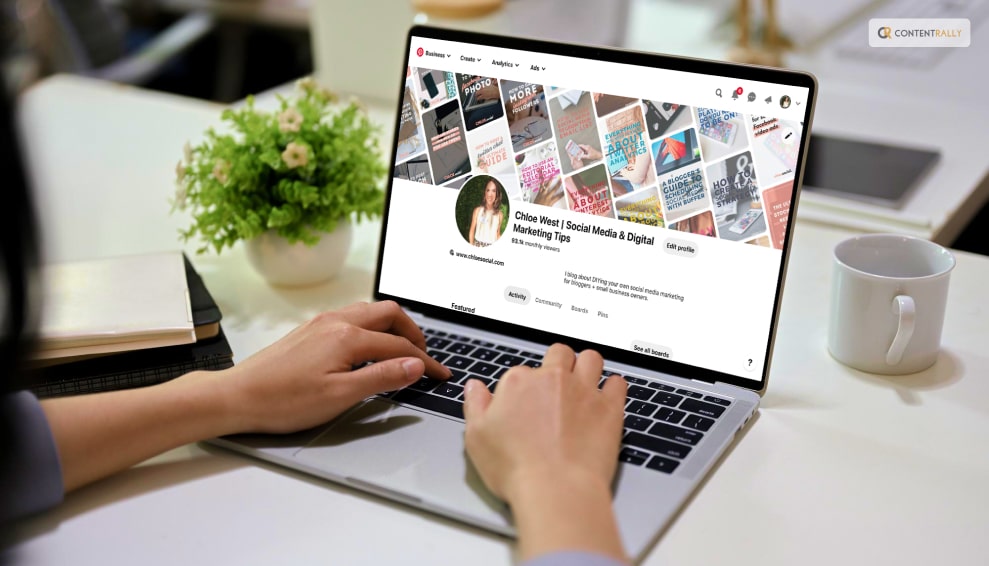
Sure thing! Let’s break down the “Setting Up Your Pinterest Profile” section in a casual and easy-to-understand way:
Step 1: Create A Business Account
Think of this as your VIP pass to the Pinterest party. If you’re serious about using Pinterest for your blog, switch your regular account to a business one. It’s like getting backstage access, and it comes with some cool perks, like analytics to see how your pins are performing.
Step 2: Optimize Your Profile
Your Pinterest profile is like your online business card. Use a nice, professional-looking photo of yourself (or your brand logo) as your profile picture. Then, write a snazzy bio that tells people what you’re all about. But here’s the trick: sprinkle in some keywords related to your blog’s topic so that when folks search, they can easily find you.
Step 3: Craft Stunning Boards
Boards are like organized collections of your pins. Create boards that make sense for your blog. If you’re a food blogger, have boards for different cuisines or types of recipes. Each board should have a clear theme, and don’t forget to pick an eye-catching cover image for each one. It’s like setting up your Pinterest store shelves!
That’s the scoop on setting up your Pinterest profile – easy peasy, right? Now you’re all ready to start pinning and growing your blog’s presence on this creative platform!
Mastering Pinterest SEO

Pinterest is all about keywords, so understanding SEO (Search Engine Optimization) is key.
Want me to break it down for you? Sure! Here is what you need to keep in mind:
Pinterest SEO: Get Found And Seen
Okay, so, Pinterest is a bit like a treasure map. You want people to find your “X marks the spot” (your content) in all that Pinterest gold. That’s where Pinterest SEO (Search Engine Optimization) comes into play. It’s like using the right clues to lead others to your hidden treasure.
Finding The Right Keywords
Think of keywords as the secret words that unlock the treasure chest. You need to find the right ones that match what people are searching for. You can use Pinterest’s search bar, Google’s Keyword Planner, or some other tools to dig up these keywords. Then, sprinkle them naturally in your pin descriptions, board titles, and board descriptions.
Descriptive And Engaging Descriptions
Now, when you write descriptions for your pins, make them like the pirate stories you’d hear by the campfire. Tell a little tale about your pin and why it’s valuable. But don’t forget those keywords; they’re your map coordinates. Blend them in naturally to guide searchers to your loot.
Creating Irresistible Pins
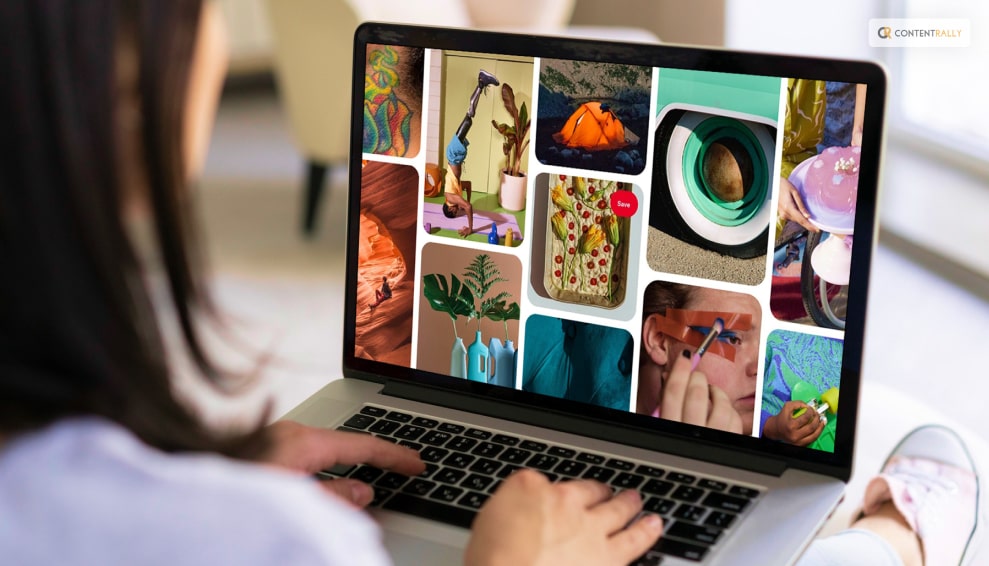
Your pins are the heart of your Pinterest strategy. This is the key to being successful at our Pinterest blogging! Want to know how to do so in an effective manner? I have you covered. Here’s how to make your pins irresistible:
1. Image Quality – Go For Awesome Pictures
Alright, picture time! When we talk about image quality, we mean using really great-looking photos. Think clear, colorful, and attention-grabbing. Pinterest loves these kinds of images because they get more clicks and saves.
2. Pin Dimensions – Tall And Proud
Pinterest has a thing for tall pins. Imagine a pin that’s longer than it’s wide, like a portrait instead of a landscape. This tall shape, with an aspect ratio of around 2:3 or about 1000×1500 pixels, works like magic on Pinterest.
3. Call To Action (CTA) – Get People To Act
Here’s where you ask people to do something. A Call to Action (CTA) can be as simple as saying, “Click for More,” “Save for Later,” or “Visit My Blog.” It’s like giving your pin a little nudge, telling folks what to do next. Believe it or not, it really works!
So, in a nutshell, make your pins look fantastic, make ’em tall, and don’t forget to tell people what you want them to do. That’s how you create pins that nobody can resist clicking on!
Building A Pinterest Strategy

Building a Pinterest strategy is like crafting a roadmap for your blogging success on this vibrant platform. It’s all about consistency, collaboration, and adaptability. Here is how you can do that:
1. Pin Consistently:
Imagine Pinterest as a hungry beast that always craves fresh content. To keep your audience engaged and the Pinterest algorithm happy, you’ll want to pin regularly. This doesn’t mean you have to flood your boards every hour, but having a consistent pinning schedule is key. Aim for a few pins each day or week, depending on your availability.
2. Pin Scheduling:
Here’s where some nifty tools can come to your rescue. Services like Tailwind allow you to schedule your pins in advance. This saves you time and ensures a steady flow of content, even when you’re not actively pinning. You can set it and forget it, knowing that your pins are being shared with your audience at optimal times.
3. Collaborate And Share:
Pinterest isn’t just a solo journey; it’s a community. Collaboration is a powerful tool. Connect with other bloggers in your niche and share each other’s content on your boards. This cross-promotion helps expand your reach. When you support others, they’re likely to return the favor. It’s a win-win situation!
4. Analyze And Adapt:
The digital landscape is ever-changing, and Pinterest is no exception. Keep a close eye on your Pinterest analytics. Look out for your most popular pins and boards. Understanding what’s working and what’s not allows you to adapt your strategy accordingly. Maybe a certain type of pin is getting tons of clicks – create more like that. Perhaps a specific board isn’t performing well – consider tweaking it or focusing on a different topic.
Analyze And Adapt

So, you’ve set up your Pinterest game and created some awesome pins and boards. Now, it’s time to see how well your efforts are paying off. This is where “Analyze and Adapt” comes into play, and it’s a bit like looking at your scorecard in a game.
Believe it or not, this is one of the most important steps that you need to take when learning how to use Pinterest for blogging. It’s a bit like being a chef. You taste your dish, and if it needs a bit more salt or a dash of spice, you adjust it until it’s just right. In the Pinterest world, you’re fine-tuning your approach to get the best results.
Let me break it down for you:
Analyze
This means taking a closer look at what’s happening with your pins and boards. You’ll want to check out the numbers. How many people are seeing your pins? Are they clicking on them? Are they saving your pins to their own boards? These are the kinds of things you’ll want to know.
Adapt
Once you’ve figured out what’s working and what’s not, it’s time to adjust your strategy. Let’s say you notice that pins with a certain keyword are getting more attention. Great! You can use that insight to create more pins with similar keywords. Or maybe you see that certain boards are super popular – that’s a sign to focus more on those topics.
Wrapping It Up!
Pinterest is a powerhouse for bloggers. It’s a place where creativity meets strategy, where stunning visuals lead to increased blog traffic. So, go ahead, create a captivating Pinterest profile, optimize your pins for SEO, and craft irresistible content. With the right approach, Pinterest can become your secret weapon in the world of blogging.
And remember that Pinterest, like most things in life, can change over time. What works today might not work as well next month. So, keep an eye on your analytics, be ready to make changes, and keep experimenting to find the winning recipe for your Pinterest success!
In case you want to know how to use Pinterest for blogging, I hope that this has been of help to you. If there are any other queries related to the same, feel free to let me know. All that you need to do is scroll down till you reach the bottom of the page. Then leave your comments and queries in the box below. And I will be there to answer them all for you!
Learn More About: