Google Analytics cannot collect data from which systems by default? Is this something that you have been searching for the answer to? If yes, then you have reached the right place.
| Question: Google Analytics Cannot Collect Data From Which Systems By Default? Answer: 1. Offline Inventory 2. Database Websites 3. Mobile Devices 4. Online point-of-sale systems |
If your answer is Offline Inventory Database, then you are absolutely correct. Want to know the explanation? Keep on reading this article till the end to learn more about what it is and why Google Analytics cannot collect data from it by default…
What Is An Offline Inventory Database?

In order to understand why Google Analytics does not collect data from Offline Inventory Database, there are a few things that you need to know. And one of them is the meaning of the term.
Inventory databases can be described as the bank or repository that is centralized. It acts as the inventory for the data of an organization. In addition, it contains the data regarding raw materials and other expenses.
If it is managed with the help of software, these documents are uploaded on the internet. These become available online. However, an offline inventory database is one in which the data is not available online.
The offline inventory database can be written records of the company’s expenses, a list of raw materials, remaining materials, what they have in store, what they need, etc. These are generally managed manually and without the help of the internet.
You can also store data or manage it offline with the help of your phone or computer without uploading it on the internet.
Explaining The Answer To “Google Analytics Cannot Collect Data From Which Systems By Default?”
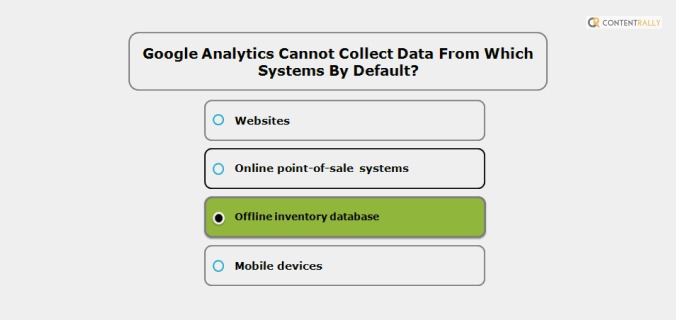
Now that you know what an offline inventory database is, it is time for me to explain the answer to the question, “google analytics cannot collect data from which systems by default?”
An offline inventory database, as I have already explained, is something that has not been uploaded on the internet. This means nothing related to that data can be found online.
Now, if you are thinking about why Google Analytics cannot collect data from an offline inventory database, the answer is actually pretty simple.
You see, Google Analytics collects data from the internet. More specifically, from the websites. The reports that it shows us are after thoroughly analyzing the working of the website and how the target audience or the visitors of the website are interacting with the website or the webpage.
Suppose you do not have a website and are managing all the information and data offline without uploading it on the internet. In that case, Google Analytics has no way of collecting data from you.
If you are using an app with the help of technology and still have not uploaded it or imported it on the internet, Google Analytics will not be able to collect data by default.
In order to let Google Analytics store and analyze your website by collecting data, you need to import the data. You can do this with the help of “Data Import.”
Data Import makes it possible for you to upload or connect the data of your company that you keep or manage with the help of offline business management systems with an online data collecting medium that Analytics can use.
With the help of Data Import, you can upload the data from other external sources that you may use to keep everything on track, like a CRM or CMS, or another offline inventory database. And at the same time, you can combine it with the data that you collect with the help of Google Analytics.
Frequently Asked Questions (FAQs):
Now that you have almost reached the end of this article, here are some of the questions that users frequently ask. Go through them to find more clarity on the point.
Ans: Google Analytics is one of the most used tools on the internet that helps the website owners to track the performance of the website. In order to do that, it collects data from several websites and other apps online. In this way, it uses the data and creates reports that are beneficial to the website owners.
Ans: When Google Analytics collects data from the website, there are several types of data that the platform collects. Here are some of the data that the platform collects by default:
1. Geolocation
2. Number of users
3. Device information
Ans: An Inventory Database is the database of the organization or company that stores all kinds of data. It is more like a storage room for storing all forms of data. An offline inventory database is a database that is not present online or on the internet. This includes all the written documents that are not available online or the company has not uploaded them online.
And That’s A Wrap!
Google Analytics is one of the most used and helpful platforms in the world right now. It helps the owners of the website to know what is working for their site by analyzing its performance online. However, there are several tools that the website wonders can use in order to do that.
In case you were searching for the answers to “google analytics cannot collect data from which systems by default?” I hope that you found this article to be of help. If there are any other queries related to the same, feel free to write them down in the comment box below.
Read More:













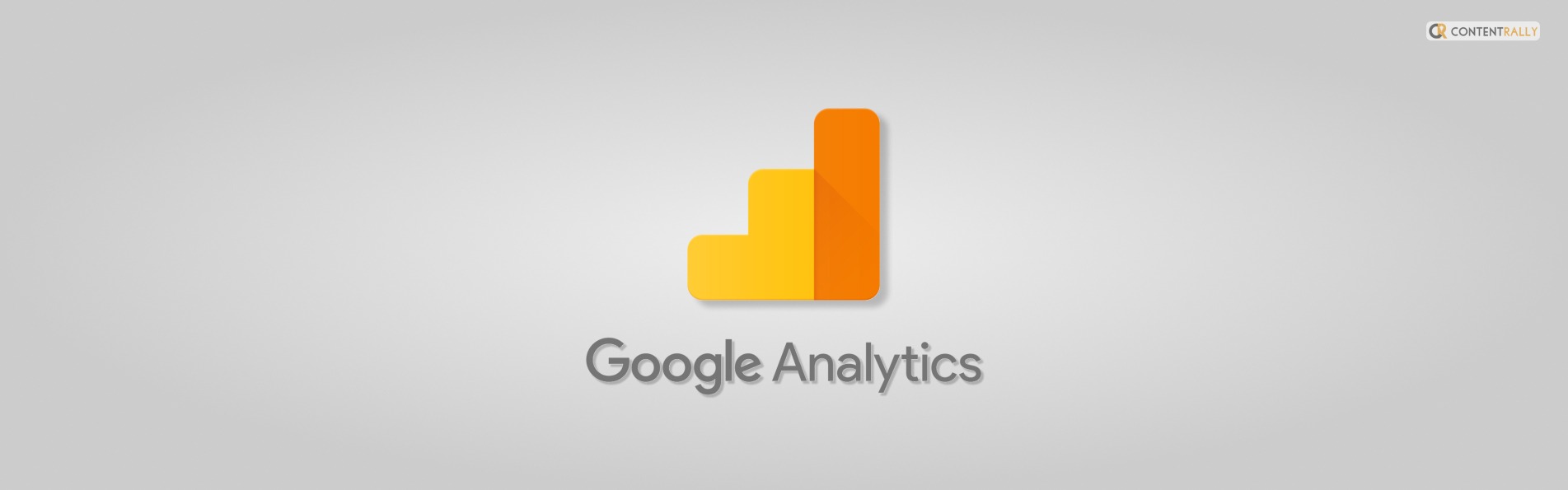
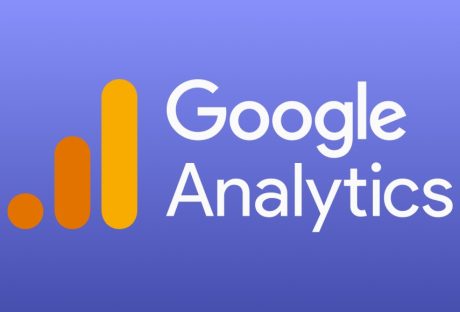
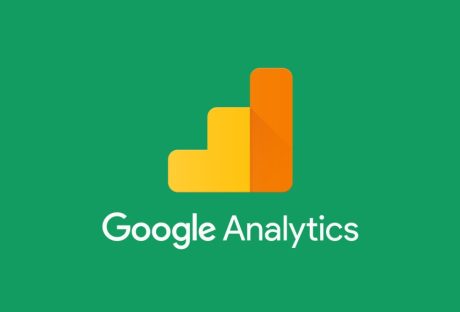





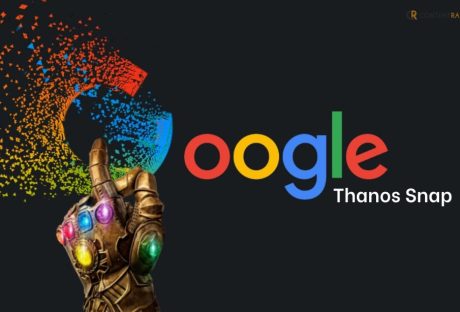

All Comments
binance Registro
Your article helped me a lot, is there any more related content? Thanks!