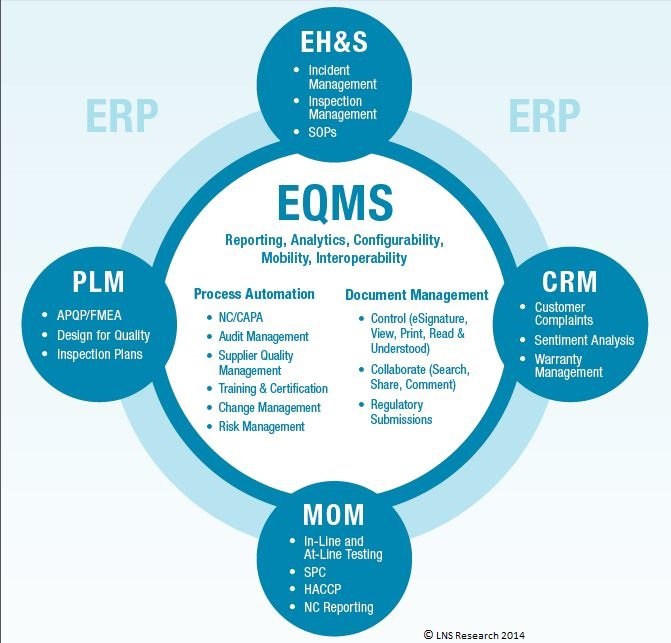Are you getting an “audio renderer error, please restart your computer” error message in your Windows 10 system?
In case you still have not restarted your computer, then you can start by clearing your browser cache. And then restart your computer.
If the audio renderer error on YouTube still persists, there are several other tactics or troubleshooting steps that you can try to eliminate this issue.
Causes Of Audio Renderer Errors
Here are different reasons why you might face audio renderer Errors –
Driver Issues
One of the reasons why you face audio renderer errors is because the driver is getting corrupted or outdated.
When the drivers aren’t working properly, it can cause communication errors Between the hardware and the operating system. Most users report that updating the drivers or rolling them back often resolves the issue.
Hardware Conflicts
Hardware complex can also cause the audio devices to Trigger these errors. Got example would be when a computer has both the headphones and the speakers connected.
This can cause a struggle within the computer to determine which device should deliver the output. In this case, it’s best to disconnect one of the devices.
Software Conflicts
The software conflicts in the computer can also interfere with the audio playback. This happens when the web computer has installed different extensions or third-party audio and has enhancement tools.
Sometimes, the system updates also in advertently affect the audio setting, causing conflict within the software and audio rendering processes.
Updating Windows Operating System
Sometimes, updating the Windows operating system can also disturb the existing audio on the favorite configuration, leading to audio issues. In many cases, it’s best to check if the audio is working after major operating system updates.
Corrupted Systems
Corrupted system files can also lead to audio-rendered errors. It’s best to run system file checks for or troubleshoot utilities to identify and solve these issues.
Fixing Audio Renderer Error In Windows 10
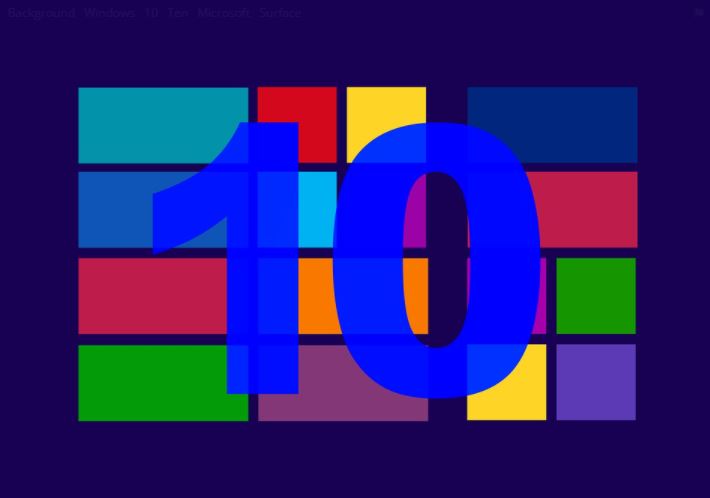
Here are the ways to techniques that will help you fix the YouTube audio renderer error in Windows 10. If you are getting no sound on YouTube Windows 10, you should definitely try these steps and check whether the issue is solved or staying.
1. Replug Or Unplug The Sound Device
In case you have any external wired audio device connected with your system, like a pair of earphones, headphones, or speakers, then unplug the device and start the youtube video. If the audio is playing, then connect the device again and check for the issue.
Sometimes, when you connect too many external devices to your computer, this audio renderer error may occur. At that time, connect only the default audio device and disconnect the rest to solve the issue. If this error is still showing, try the next suggestion.
2. Close The Audio Mixing programs
Audio mixing programs, like Mixcraft, often take exclusive control of your system’s audio drivers and prevent your browser from using them. In case you have a program like this, and it is running in the background before you start watching Youtube, completely exit the program.
On the other hand, you also can prevent those programs from taking control of your audio devices. For example, let’s go through the steps for Mixcraft.
- Open File.
- Go to Preferences.
- Go to Sound Device.
- Search for Exclusive Mode.
- Now, uncheck the box or turn off the switch.
3. Disable And Enable Sound Devices
While trying to fic audio renderer error in Windows 10, you can disable and then again enable sound devices to fix the issue. Here are the steps to do that.
- Right-click on the Start Button.
- Now select the Device Manager.
- Expand the option Audio inputs and outputs.
- Now, right-click on your default audio device name.
Suppose you are unable to figure out where to click, as there are a lot of options. Right-click on the volume icon.
- Choose Disable device.
- Select the Yes option to confirm.
- Again, right-click the Audio device.
- Now, Enable the device.
4. Run The Audio Troubleshooter
Now you have done with the three fixing techniques, but the audio renderer error is still there. You can try to fix the issue by using the audio troubleshooter in your Windows 10 system. It will not only be able to detect the underlying problems but also help to fix the issue.
Follow the below steps to do that.
- Open the Start menu.
- Now, type troubleshoot settings.
- Now select Open.
- Select the option named Additional Troubleshooters.
- Select Playing Audio.
- Now select Run the troubleshooter.
- Now follow the on-screen suggestions or instructions to solve the issue of the YouTube sound cutting out.
5. Rollback Audio Drivers
Are you facing the audio renderer error just after updating any sound card or audio playback device-related driver? If yes, then try rolling them back. But in case there is no update, you can not try to roll back them.
Audio Playback Device
- Right-click the Start button.
- Select Device Manager.
- Expand the option Audio inputs and outputs.
- Now, right-click on your default audio device name.
- Choose Properties.
- Switch to the tab named Driver.
- Now select Roll Back Driver.
Audio Card Drivers
- Open the Device Manager.
- Expand the options for Sound, videos, and game controllers.
- Right-click on the Audio card driver.
- Now select Properties.
- Switch to the tab named Driver.
- Then Select Roll Back Driver.
- In case you are multiple audio drivers, repeat steps 2 to 4.
6. Update Audio Drivers
What if you can not rollback your audio drivers to fix the audio renderer error issue? You can try updating them instead.
Audio Playback Device
- Right-click the Start button.
- Select Device Manager.
- Expand the option Audio inputs and outputs.
- Right-click on the default output device.
- Choose the Update driver.
- Select the option named Search automatically for drivers.
- Now apply the last driver updates if you get the option.
Audio Card Drivers
- Open Device Manager.
- Expand the option Sound, videos and game controllers.
- Right-click on the Sound card driver.
- Select the Update Driver.
- In case you see multiple devices, repeat the third and fourth steps.
7. Update Windows 10
An outdated system often becomes the reason for many technical glitches and abnormalities to crop up. Updating your Windows 10 may eliminate the audio renderer error. So, update it now.
- Open the Start menu.
- Now type there Windows Update.
- Hit Enter.
- Now select Check for updates.
- If any update is available, install it.
- Just below the Check for Updates option, there will be another option named Optional Updates.
- Select it in order to install any updates related to audio.
- Update Web Browser
An outdated web browser can also be the main reason behind audio renderer errors. Though popular web browsers such as Firefox and Chrome are designed for automatic updates, there is no harm in double-checking. And if there is, any update is available. Install it.
8. Disable Hardware Acceleration
Hardware acceleration is used by your browser in order to speed up things. But this feature also can cause audio renderer errors in Windows 10. So, you can disable hardware acceleration to avoid this issue.
Google Chrome
- Open the Chrome menu.
- Select Settings.
- Expand Advanced.
- Choose System.
- Search for Use hardware acceleration when available.
- Turn the switch off.
Mozilla Firefox
- Open the Firefox menu.
- Select Settings.
- Scroll the General tab down.
- Search for the Performance section.
- Search for Use hardware acceleration when available.
- Uncheck the box.
Final Tips
All the tactics that are mentioned above are more than enough to solve the audio renderer error in Windows 10. But if it persists, you also can update the bios and check whether the issue is solved or not. If you have any other technique to solve this issue, you can share that with our readers.