In today’s competitive job market, finding your dream job can sometimes feel like searching for a needle in a haystack. Luckily, platforms like LinkedIn have revolutionized the way job seekers connect with potential employers and recruiters.
If you’re looking to make the most out of your LinkedIn experience, it’s crucial to know how to reach out to a recruiter on LinkedIn effectively. In this guide, I will delve into the art of crafting a compelling LinkedIn message and building a network that opens doors to exciting career opportunities.
So keep reading this blog till the end to learn more about how to reach out to a recruiter on LinkedIn…
Why LinkedIn?
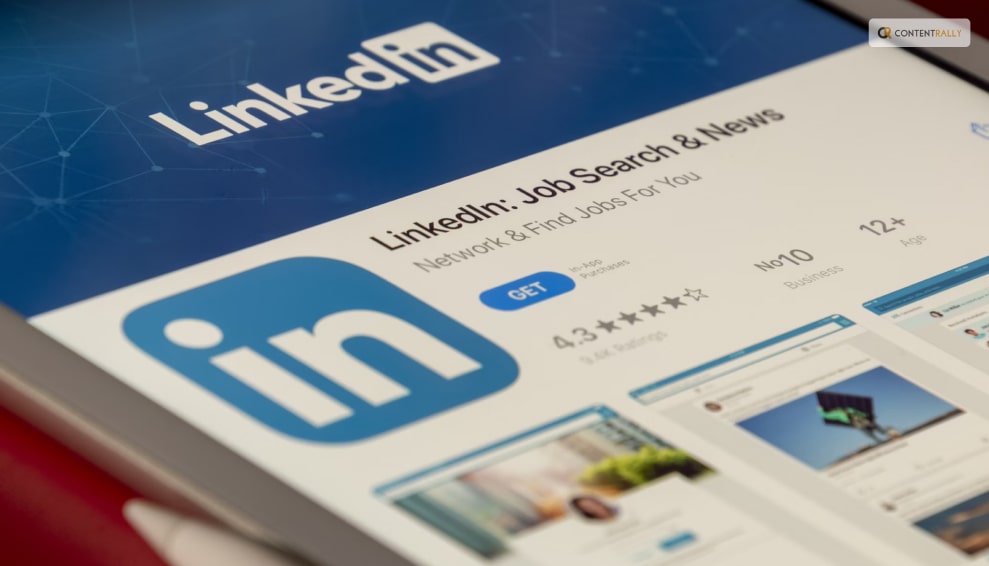
LinkedIn is not just another social media platform; it’s a professional networking goldmine. With over 774 million users worldwide, LinkedIn has become the go-to platform for recruiters and job seekers alike.
For professionals, it’s a place to showcase your skills, connect with like-minded individuals, and discover career opportunities. For recruiters, it’s a treasure trove of potential candidates.
However, it’s not enough to simply have a LinkedIn profile; you must know how to leverage it effectively. One of the most powerful tools at your disposal is the ability to connect with recruiters directly.
But remember, your approach is everything. Let’s dive into the intricacies of reaching out to a recruiter on LinkedIn.
Ways To Connect: How To Reach Out To A Recruiter On LinkedIn?

Reaching out to a recruiter on LinkedIn requires a thoughtful and personalized approach. Always remember that a personalized and genuine approach is more likely to yield positive results. Building authentic connections with recruiters can open doors to exciting career opportunities.
Here are some of the things that you need to do if you want to connect to recruiters on the job-hunting platform:
Crafting The Perfect LinkedIn Profile
Before you even think about sending that first message, you need to ensure that your LinkedIn profile is in tip-top shape. Think of your profile as your digital resume; it’s often the first impression you’ll make on recruiters. Here are some essential elements to consider:
1. Professional Profile Picture: Your profile picture should be clear, professional, and friendly. Dress appropriately, and ensure good lighting.
2. A Compelling Headline: Your headline is the first thing people see after your name and picture. Use it wisely to showcase your current role or your career aspirations.
3. A Thoughtful Summary: Your summary should be a concise, well-written paragraph that highlights your skills, experiences, and career goals. Make it engaging and relatable.
4. Complete Work History: Ensure that your work history is up to date. Include details about your responsibilities and achievements in each role.
5. Skills and Endorsements: List relevant skills and seek endorsements from colleagues and connections.
6. Recommendations: Request recommendations from former supervisors or colleagues to add credibility to your profile.
Now that your profile is ready, let’s dive into the art of reaching out to a recruiter.
Research, Research, Research
Before you send a connection request or message, it’s vital to research the recruiter or the company they represent. What roles are they hiring for? What’s their company culture like? Knowing this information will help you tailor your approach. It also shows that you’re genuinely interested in their organization, not just looking for any job.
The Art Of The Connection Request
When you’re ready to connect with a recruiter, here’s how to craft the perfect connection request:
1. Personalize Your Message: LinkedIn gives you the option to include a message when sending a connection request. Always use this opportunity to introduce yourself and explain why you’d like to connect. Mention mutual interests or connections if possible.
2. Be Clear And Concise: Keep your message short and to the point. Recruiters are busy professionals, so they appreciate brevity.
3. Express Your Interest: Let the recruiter know why you’re interested in connecting with them specifically. Be genuine and enthusiastic about the possibility of working together.
4. Highlight Your Value: In a sentence or two, mention what skills or experiences make you a valuable candidate.
Here’s an example of a well-crafted connection request:
“Hello [Recruiter’s Name],
I hope this message finds you well. I’ve been following [Company Name] for a while now and am impressed by your team’s innovative work in [industry]. I’m particularly interested in the [specific role] you’re currently hiring for and believe my experience in [relevant skill or industry] would make me a strong fit. I’d love to connect and learn more about the opportunities at [Company Name].
Best regards,
[Your Name]”
Following Up And Building Relationships
Once your connection request is accepted, it’s essential to nurture the relationship. Here are some tips for building meaningful connections on LinkedIn:
1. Engage With Content: Like, comment, and share content from your connections, especially from recruiters or companies you’re interested in. This shows that you’re active and interested in their updates.
2. Send A Thank-You Message: If a recruiter or connection helps you in any way, whether it’s providing advice or a referral, be sure to send a thank-you message promptly.
3. Stay Active: Regularly update your LinkedIn profile with your latest achievements, projects, or certifications. This keeps your network informed about your professional growth.
4. Offer Help: Building a network is a two-way street. If you come across an opportunity or resource that might benefit a connection, don’t hesitate to share it.
5. Don’t Be Pushy: While your goal may be to find a job, don’t be overly aggressive in your approach. Building relationships takes time, and patience is key.
The Follow-Up Message
After connecting with a recruiter and building a rapport, you might be ready to express your interest in a specific job opening. Here’s how to craft an effective follow-up message:
1. Express Gratitude: Start by thanking the recruiter for connecting with you and any previous interactions you’ve had.
2. Mention the Opportunity: Be clear about the role you’re interested in and why you believe you’re a strong fit.
3. Highlight Your Fit: Emphasize how your skills and experiences align with the job requirements. Use specific examples to showcase your qualifications.
4. Request a Conversation: Politely ask if the recruiter would be available for a brief chat or interview to discuss the role further.
Here’s an example:
“Hello [Recruiter’s Name],
I hope you’re doing well. I wanted to express my gratitude for connecting with me and for the insightful discussions we’ve had so far.
And I recently came across the [Job Title] position at [Company Name], and after researching more about the role and your organization, I’m genuinely excited about the opportunity. My experience in [relevant skill/experience] has prepared me to excel in this role, and I’m eager to explore it further.
Would it be possible to schedule a brief call or interview to discuss how my skills align with your team’s needs? I’m looking forward to the possibility of contributing to [Company Name]’s continued success.
Thank you once again for your time and consideration.
Best regards,
[Your Name]”
Handling Rejections
Rejection is a part of the job search process. If a recruiter informs you that you’re not the right fit for a role, respond graciously.
Express your gratitude for their time and consideration, and ask if they could keep you in mind for future opportunities. Building a positive reputation even in rejection can leave a lasting impression.
Wrapping It Up!
how to reach out to a recruiter on LinkedIn is an art that requires finesse, research, and patience. When done right, it can open doors to exciting career opportunities and valuable professional relationships.
Remember to craft a compelling profile, personalize your messages, build genuine connections, and follow up strategically. In the world of LinkedIn networking, the possibilities are endless, and your dream job may be just a message
In case you want to know how to reach out to a recruiter on LinkedIn, I hope that this blog has been of help to you. If there are any other queries related to the same, feel free to let me know. All that you need to do is scroll down till you reach the bottom of the page. Then leave your comments and queries in the box below. And I will be there to answer them all for you!
Related Reading:













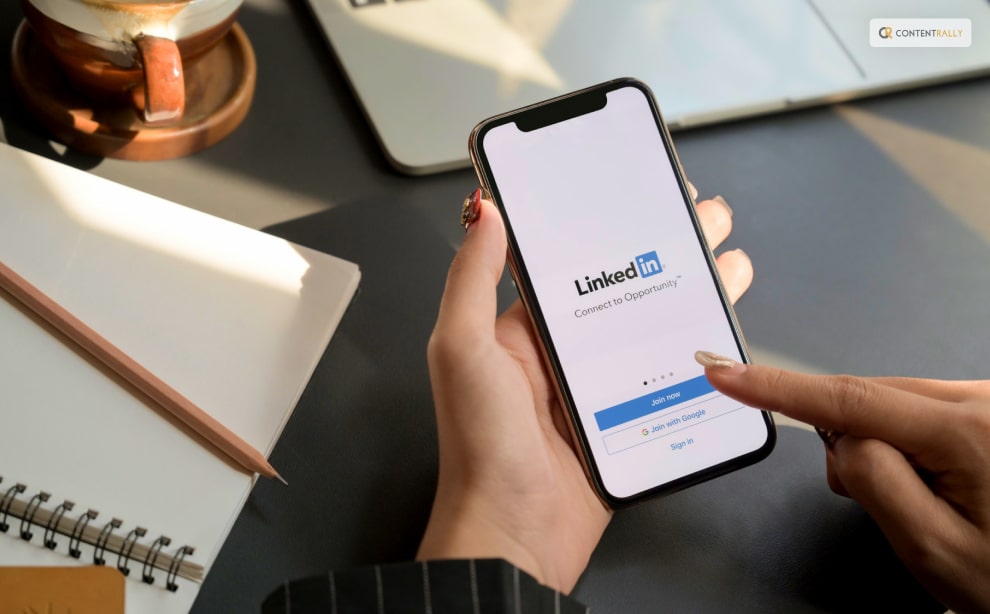





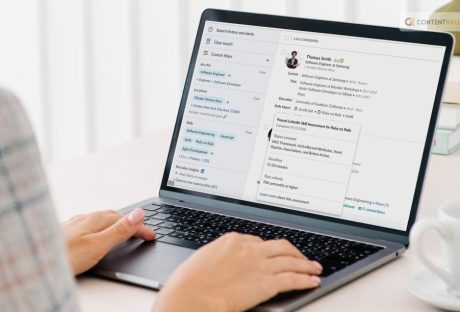
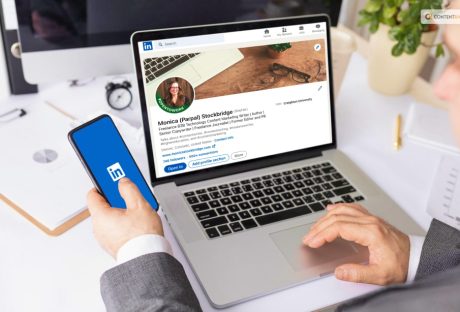

All Comments
fabrika soba
Good post! We will be linking to this particularly great post on our site. Keep up the great writing