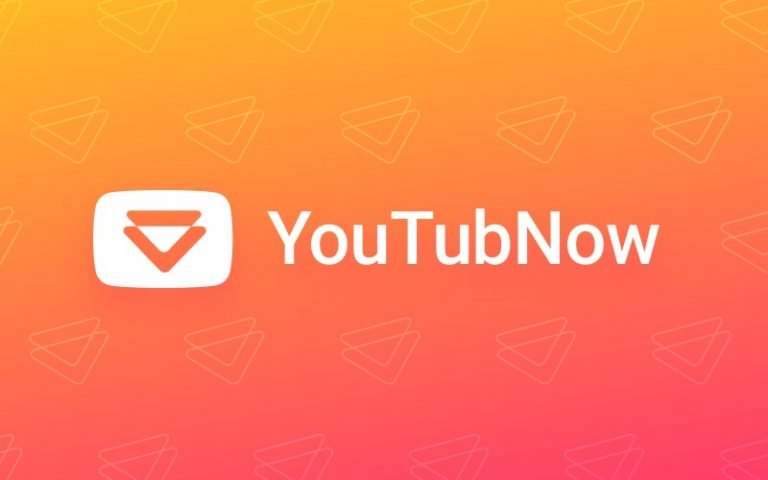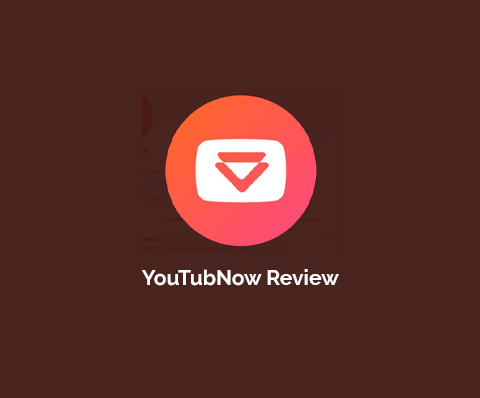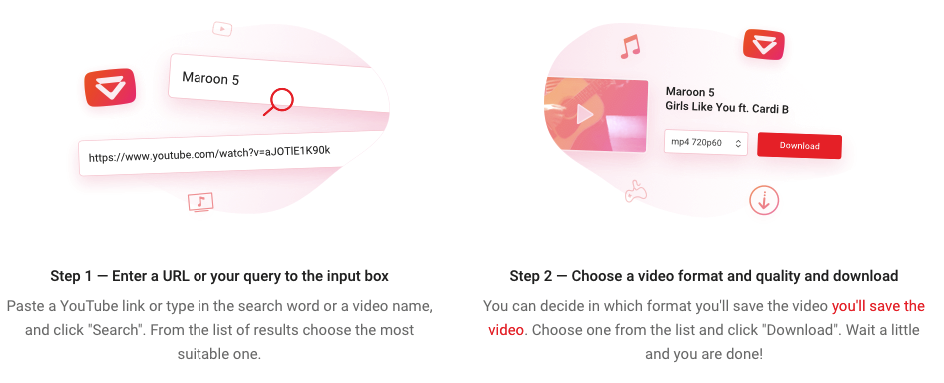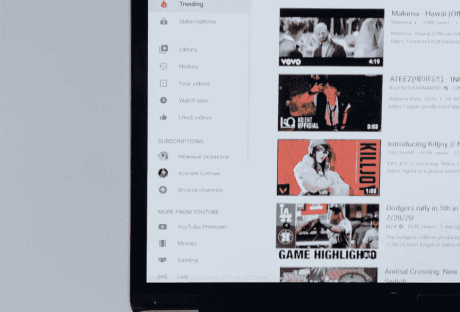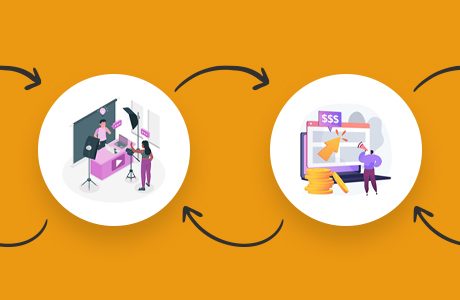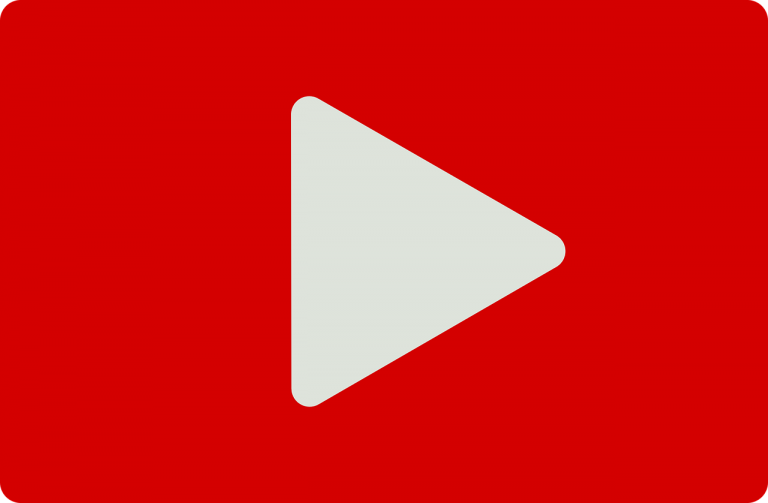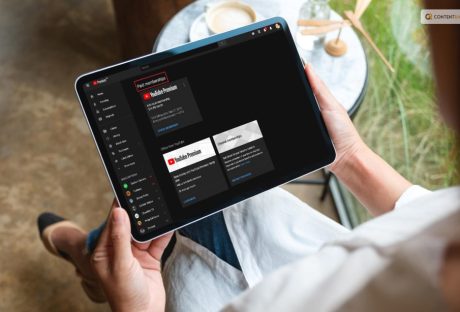Downloading YouTube videos have remained no more suspense now. Whether it is about saving the online videos offline or about downloading them safely on your device, everything has become a smooth ride due to the presence of so many options being available there in the market. YouTubNow is being in great news these days, and the credit goes here is the power and ease of usability it offers to the users.
Youtubnow is one of the most potent YouTube video downloading services that have made the task of video downloading from one of the leading streaming apps, i.e., YouTube a smooth ride. It hardly needs a few seconds of yours to get your favorite tracks on your devices entirely for free.
It is a fantastic YouTube downloader that makes any soundtrack a different audio file for you. Whether it is about downloading any YouTube movie, TV show, sports game, and even favorite music tracks, you have to put on video URL here and have to select the format to get the file downloaded on your device.
YouTubNow Review With Features
If you are wondering about the reasons behind the massive success of YouTubNow, here is the list of some features that will make you impress as well.
1. Interactive interface:
According to many customer reviews of Youtubnow, the interface is provided by this beautiful software is just like butter, where you have to follow the directions being offered out there.
2. No annoying ads:
Ads are one of the most annoying things that surely most of us don’t love to have especially when streaming our favorite programs or movies. YouTubNow brings you an ad-free experience where you don’t have to pay any charges to enjoy such premium features.
3. Unlimited Downloading:
There are no restrictions on the number of downloads you are going to make. Just download until your data pack expires or you’re PC or smartphone memory allows you.
4. Multiple formats:
Along with no restrictions over the number of downloads, there are no restrictions over the formats of video files as well. Ranging from downloading MP3 to YouTube videos, you are allowed to download videos of different formats and resolutions.
5. Smooth conversions:
Converting your YouTube videos to favorite music tracks is not a big deal now as YouTubNow is there to help you out in such a situation. Just download the YouTube videos now and choose the audio setups you are prepared to have your music on, YouTubNow Can transform from most of the form whether it can be YouTube to MP3 or mp4 or WebM.
6. Easy searching:
Just like other streaming apps and video downloading apps you don’t have to think about the links here. Just enter the exact name or keyword to do a natural search for millions of videos being present there on YouTube.
7. Amazing downloading speed:
YouTubNow has made the downloading procedure only a matter of a few seconds. You have to change the link into your web browser from youtube.com/your_videofile to youtubnow.com/your_videofile to get the related content on your device. The downloading process starts up immediately once you alter the provided link on your web browser.
8. Cross-browser is downloading:
One of the most favorite things about YouTubNow is that this online service is being designed to work on almost all of the popular web browsers seamlessly. Whether it is Chrome, UC Browser, Firefox, Safari, or Opera, the app will run smoothly on each one of them.
9. Forget about the age restrictions:
Like so many other apps there, the app does not introduce any restrictions on the content you are going to download on your device. The app doesn’t require your personal information or email id while making a secure login to it.
How to Download YouTube Videos with YouTubNow?
It is one of the most obvious questions that might strike your mind, especially when one listens about the features of such an excellent platform. There is no complexity of operations, so get relaxed, and enjoy the world of YouTube video downloading just by following the step-by-step procedure given below.
- Go to Youtubnow.com
- Launch the app and enter the required URL or your related query in the Search option being provided out there.
- You will receive a number of related options on your home screen. Just select the suitable one for you.
- Make a selection of the required format you are willing to have that YouTube video with along with the quality or resolution of the video.
- Press the Download button and wait patiently for the process to get accomplished.
- On the successful downloading of the required video on your device, you are free to listen, share or edit it as per your choice.
Read Also:
- Top Torrent Sites For Games Download
- How To Make Money On Youtube
- How Many Jobs Are Available In Real Estate Investment Trusts?
Featured image: youtubnow.com