Category: Social Media
ContentRally is a leading source of reliable news and trending topics on Social Media. Get hard-to-find insights and advice on Social Media from industry-specific leaders.
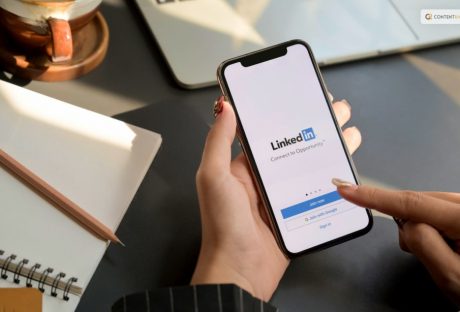
Mastering The Art Of Connecting: How To Reach Out To A Recruiter On LinkedIn
In today's competitive job market, finding your dream job can sometimes feel like searching for a needle in a haystack. Luckily, platforms like LinkedIn have revolutionized the way job seekers connect with potential employers and recruiters. If you're looking to make the most out of your LinkedIn experience, it's crucial to know how to reach out to a recruiter on LinkedIn effectively. In this guide, I will delve into the art of crafting a compelling LinkedIn message and building a network that opens doors to exciting career opportunities. So keep reading this blog till the end to learn more about how to reach out to a recruiter on LinkedIn… Why LinkedIn? LinkedIn is not just another social media platform; it's a professional networking goldmine. With over 774 million users worldwide, LinkedIn has become the go-to platform for recruiters and job seekers alike. For professionals, it's a place to showcase your skills, connect with like-minded individuals, and discover career opportunities. For recruiters, it's a treasure trove of potential candidates. However, it's not enough to simply have a LinkedIn profile; you must know how to leverage it effectively. One of the most powerful tools at your disposal is the ability to connect with recruiters directly. But remember, your approach is everything. Let's dive into the intricacies of reaching out to a recruiter on LinkedIn. Ways To Connect: How To Reach Out To A Recruiter On LinkedIn? Reaching out to a recruiter on LinkedIn requires a thoughtful and personalized approach. Always remember that a personalized and genuine approach is more likely to yield positive results. Building authentic connections with recruiters can open doors to exciting career opportunities. Here are some of the things that you need to do if you want to connect to recruiters on the job-hunting platform: Crafting The Perfect LinkedIn Profile Before you even think about sending that first message, you need to ensure that your LinkedIn profile is in tip-top shape. Think of your profile as your digital resume; it's often the first impression you'll make on recruiters. Here are some essential elements to consider: 1. Professional Profile Picture: Your profile picture should be clear, professional, and friendly. Dress appropriately, and ensure good lighting. 2. A Compelling Headline: Your headline is the first thing people see after your name and picture. Use it wisely to showcase your current role or your career aspirations. 3. A Thoughtful Summary: Your summary should be a concise, well-written paragraph that highlights your skills, experiences, and career goals. Make it engaging and relatable. 4. Complete Work History: Ensure that your work history is up to date. Include details about your responsibilities and achievements in each role. 5. Skills and Endorsements: List relevant skills and seek endorsements from colleagues and connections. 6. Recommendations: Request recommendations from former supervisors or colleagues to add credibility to your profile. Now that your profile is ready, let's dive into the art of reaching out to a recruiter. Research, Research, Research Before you send a connection request or message, it's vital to research the recruiter or the company they represent. What roles are they hiring for? What's their company culture like? Knowing this information will help you tailor your approach. It also shows that you're genuinely interested in their organization, not just looking for any job. The Art Of The Connection Request When you're ready to connect with a recruiter, here's how to craft the perfect connection request: 1. Personalize Your Message: LinkedIn gives you the option to include a message when sending a connection request. Always use this opportunity to introduce yourself and explain why you'd like to connect. Mention mutual interests or connections if possible. 2. Be Clear And Concise: Keep your message short and to the point. Recruiters are busy professionals, so they appreciate brevity. 3. Express Your Interest: Let the recruiter know why you're interested in connecting with them specifically. Be genuine and enthusiastic about the possibility of working together. 4. Highlight Your Value: In a sentence or two, mention what skills or experiences make you a valuable candidate. Here's an example of a well-crafted connection request: "Hello [Recruiter's Name], I hope this message finds you well. I've been following [Company Name] for a while now and am impressed by your team's innovative work in [industry]. I'm particularly interested in the [specific role] you're currently hiring for and believe my experience in [relevant skill or industry] would make me a strong fit. I'd love to connect and learn more about the opportunities at [Company Name]. Best regards, [Your Name]" Following Up And Building Relationships Once your connection request is accepted, it's essential to nurture the relationship. Here are some tips for building meaningful connections on LinkedIn: 1. Engage With Content: Like, comment, and share content from your connections, especially from recruiters or companies you're interested in. This shows that you're active and interested in their updates. 2. Send A Thank-You Message: If a recruiter or connection helps you in any way, whether it's providing advice or a referral, be sure to send a thank-you message promptly. 3. Stay Active: Regularly update your LinkedIn profile with your latest achievements, projects, or certifications. This keeps your network informed about your professional growth. 4. Offer Help: Building a network is a two-way street. If you come across an opportunity or resource that might benefit a connection, don't hesitate to share it. 5. Don't Be Pushy: While your goal may be to find a job, don't be overly aggressive in your approach. Building relationships takes time, and patience is key. The Follow-Up Message After connecting with a recruiter and building a rapport, you might be ready to express your interest in a specific job opening. Here's how to craft an effective follow-up message: 1. Express Gratitude: Start by thanking the recruiter for connecting with you and any previous interactions you've had. 2. Mention the Opportunity: Be clear about the role you're interested in and why you believe you're a strong fit. 3. Highlight Your Fit: Emphasize how your skills and experiences align with the job requirements. Use specific examples to showcase your qualifications. 4. Request a Conversation: Politely ask if the recruiter would be available for a brief chat or interview to discuss the role further. Here's an example: "Hello [Recruiter's Name], I hope you're doing well. I wanted to express my gratitude for connecting with me and for the insightful discussions we've had so far. And I recently came across the [Job Title] position at [Company Name], and after researching more about the role and your organization, I'm genuinely excited about the opportunity. My experience in [relevant skill/experience] has prepared me to excel in this role, and I'm eager to explore it further. Would it be possible to schedule a brief call or interview to discuss how my skills align with your team's needs? I'm looking forward to the possibility of contributing to [Company Name]'s continued success. Thank you once again for your time and consideration. Best regards, [Your Name]" Handling Rejections Rejection is a part of the job search process. If a recruiter informs you that you're not the right fit for a role, respond graciously. Express your gratitude for their time and consideration, and ask if they could keep you in mind for future opportunities. Building a positive reputation even in rejection can leave a lasting impression. Wrapping It Up! how to reach out to a recruiter on LinkedIn is an art that requires finesse, research, and patience. When done right, it can open doors to exciting career opportunities and valuable professional relationships. Remember to craft a compelling profile, personalize your messages, build genuine connections, and follow up strategically. In the world of LinkedIn networking, the possibilities are endless, and your dream job may be just a message In case you want to know how to reach out to a recruiter on LinkedIn, I hope that this blog has been of help to you. If there are any other queries related to the same, feel free to let me know. All that you need to do is scroll down till you reach the bottom of the page. Then leave your comments and queries in the box below. And I will be there to answer them all for you! Related Reading: Here’s How To Block Someone On LinkedIn? Mastering LinkedIn Etiquette: A Guide To Tagging Connections Effectively Unlocking New Career Avenues: The Power Of ‘Open To Work’ On LinkedIn
READ MOREDetails
Polish Your Presence: Navigating The LinkedIn Post Inspector For Impactful Content
On LinkedIn and in general, the last thing you want to do is make the wrong impression. There’s nothing worse than publishing a post only for it to have typos or display the wrong image thumbnail or preview text when it’s already bringing in comments. This would just be a waste of your post and end up hurting your brand credibility. What’s the solution? LinkedIn Post Inspector – a powerful, free tool that helps ensure your posts are optimized for success. With it, you can generate preview posts to ensure everything looks polished and proper. Keep reading this blog till the end to learn more about the same… What Is A LinkedIn Post Inspector? A LinkedIn Post Inspector is a tool or feature that allows users to analyze and assess the performance of their posts on the LinkedIn platform. It provides insights and data about how a post is performing in terms of engagement, reach, and other metrics. With a LinkedIn Post Inspector, users can gather valuable information about their posts' effectiveness, helping them refine their content strategy and improve their engagement with their LinkedIn audience. Why Do You Need A LinkedIn Post Inspector? You might be wondering why you should be using this post inspector. Now, I have you covered! A LinkedIn Post Inspector is essential for several reasons. Some of them are as follows: 1. Performance Analysis: It allows you to understand how well your LinkedIn posts are performing in terms of views, likes, comments, and shares. This insight helps you gauge the effectiveness of your content strategy. 2. Engagement Metrics: The Post Inspector provides data on user engagement, allowing you to see which posts resonate the most with your audience. This information helps you create more engaging and relevant content in the future. 3. Audience Insights: By analyzing the performance of your posts, you can gain insights into the preferences and interests of your LinkedIn audience. This information informs your content creation and targeting strategies. 4. Content Optimization: The insights from the Post Inspector help you identify which types of content generate the most engagement. This enables you to optimize your content approach and create posts that are likely to perform well. 5. Goal Tracking: If you have specific goals for your LinkedIn presence, such as building your professional brand or generating leads, the Post Inspector helps you track your progress toward these objectives. 6. Refining Strategy: By regularly reviewing the performance of your posts, you can make informed decisions about the type of content you should post, the best posting times, and the topics that resonate with your audience. 7. Competitor Analysis: Some Post Inspectors offer insights into how your posts compare to those of your competitors. This allows you to benchmark your performance and identify areas for improvement. 8. Data-Driven Decisions: Having access to data about your posts' performance empowers you to make data-driven decisions and refine your LinkedIn content strategy based on actual results. In essence, a LinkedIn Post Inspector helps you optimize your LinkedIn presence, engage with your audience effectively, and achieve your professional goals by providing actionable insights into your post performance. How Can You Use A LinkedIn Post Inspector? Using a LinkedIn Post Inspector involves a series of steps to analyze and leverage the insights gained from your post performance. Here's how you can use it effectively: 1. Access The Tool: If LinkedIn offers a built-in Post Inspector tool, locate it within your LinkedIn account. It might be within your analytics dashboard or post-management section. 2. Select A Post: Choose a post that you want to analyze. This could be a recent post or one that you want to evaluate for performance. 3. Review Engagement Metrics: Look at engagement metrics such as likes, comments, shares, and views. Identify which posts are receiving the most engagement and which are not performing as well. 4. Identify Trends: Analyze trends in engagement. Are certain types of content consistently generating more likes or comments? Are there specific topics that your audience seems more interested in? 5. Assess Reach: Check the reach of your posts. Understand how many people your posts are reaching and if there are any patterns in terms of which posts have a broader reach. 6. Examine Audience Insights: If available, delve into audience demographics and behavior. Learn about the locations, industries, and job roles of those engaging with your posts. 7. Refine Content Strategy: Based on your analysis, adjust your content strategy. Create more content that aligns with your audience's preferences and interests. Experiment with different formats and topics. 8. Optimize Posting Schedule: Determine the best times to post by looking at when your audience is most active. Use this information to schedule your posts strategically. 9. Experiment And Learn: Use the insights to experiment with variations in your posts. Test different content formats, headlines, and visuals to see what resonates best with your audience. 10. Track Progress: Continuously monitor your post performance using the Post Inspector. Track improvements over time and adjust your strategy as needed. 11. Benchmark Against Competitors: If the Post Inspector offers competitive insights, compare your performance with that of your competitors. Identify areas where you can outperform or learn from others' success. 12. Iterate And Adapt: As you gather more data and insights, refine your approach iteratively. Adapt your content strategy based on what you learn from the Post Inspector. Using a LinkedIn Post Inspector empowers you to make informed decisions, engage more effectively with your LinkedIn audience, and refine your content strategy to achieve your professional goals. What Are The Benefits Of Using A LinkedIn Post Inspector? Now that you know what a LinkedIn Post Inspector is and how to use it, it is time for you to learn something else— the benefits! Using a LinkedIn Post Inspector offers several valuable benefits. Here are some of them that you should know: 1. Performance Insights: Gain a deep understanding of how your LinkedIn posts are performing, including metrics like views, likes, comments, and shares. This helps you measure the impact of your content. 2. Engagement Analysis: Identify which posts are resonating most with your audience. Discover the type of content that generates higher engagement, allowing you to replicate successful strategies. 3. Audience Understanding: Learn more about your LinkedIn audience's preferences, interests, and behaviors. This insight informs your content strategy and helps you tailor your posts to better match their expectations. 4. Optimized Content Strategy: Use the data from the Post Inspector to refine your content strategy. Create posts that align with what your audience values, leading to higher engagement rates. 5. Improved Posting Schedule: Determine the optimal times to post based on when your audience is most active. This maximizes the visibility and impact of your content. 6. Enhanced Professional Branding: By sharing content that resonates, you can build a stronger professional brand on LinkedIn and establish yourself as a thought leader in your field. 7. Networking Opportunities: Engaging content often leads to increased connections and interactions with other professionals, potentially opening doors to new opportunities. 8. Data-Driven Decisions: Make informed decisions about your content strategy instead of relying on guesswork. Use data to drive your choices and adapt your approach as needed. 9. Goal Tracking: If you have specific goals on LinkedIn, such as increasing your followers, generating leads, or showcasing your expertise, the Post Inspector helps you track your progress. 10. Efficiency In Content Creation: Understanding what works and what doesn't reduces the likelihood of wasting time and effort on content that doesn't resonate with your audience. 11. Competitor Analysis: Some Post Inspectors offer insights into how your content compares to that of your competitors, allowing you to identify gaps and strengths in your strategy. 12. Continuous Improvement: Regularly analyzing post performance and making data-driven adjustments ensures your LinkedIn presence continues to evolve and improve over time. In essence, a LinkedIn Post Inspector empowers you with actionable insights that guide your content strategy, optimize your engagement, and help you achieve your professional goals on the platform. Wrapping It Up! In case you were searching for details related to LinkedIn post inspector, I hope that this blog has been of help to you. If there are any other queries related to the same, feel free to let me know. All that you need to do is scroll down till you reach the bottom of the page, Then leave your comments and queries in the box below. And I will be there to answer them all for you! Related Reading: Here’s How To Block Someone On LinkedIn Decoding LinkedIn: Understanding The Meaning Of ‘3rd’ Connections Mastering LinkedIn Etiquette: A Guide To Tagging Connections Effectively
READ MOREDetails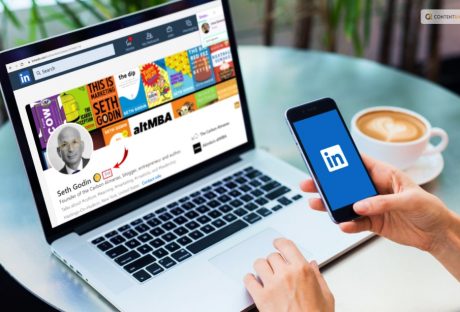
Decoding LinkedIn: Understanding The Meaning Of ‘3rd’ Connections
If there is one question that a lot of people often search about it is related to what does 1st, 2nd, and 3rd mean on LinkedIn. Well, if you have been thinking about the same, then you are in the right place. Have you ever found yourself scrolling through LinkedIn and coming across those numbers (1st, 2nd, 3rd) next to a user's name? Did you pause to consider their significance? Much like any networking platform, LinkedIn operates under its own set of guidelines governing user interactions and the permissible connections they can form. The levels of connection correspond to distinct tiers that LinkedIn employs to assess the depth of your professional relationships or, more simply put, your proximity to a specific user. In this blog, I will be talking about what does 3rd mean on LinkedIn. So put your seat belts on and let’s get rolling into this LinkedIn guide! Scroll down to learn more… Degrees Of Communication On LinkedIn On LinkedIn, there are three primary degrees of communication that determine the level of connection between users. These degrees reflect the extent to which individuals are connected and how information is shared within the platform: 1. 1st-Degree Connections: These are users who are directly connected to you on LinkedIn. They are typically your immediate colleagues, friends, or people you have accepted invitations from, and vice versa. You have direct access to their full profiles, and you can message them without any restrictions. 2. 2nd-Degree Connections: These are individuals who are connected to your 1st-degree connections but are not directly connected to you. They are one connection away from you. You can view their profiles partially and usually send them connection requests with a personal message. 3. 3rd-Degree Connections: These users are connected to your 2nd-degree connections but not to you. They are two connections away from you. Viewing their profiles is often limited, and you can send them connection requests along with a personalized message. These degrees of connection determine the level of visibility and communication you can have with different users on LinkedIn. The degrees highlight the potential reach you have within your network and help you expand your professional connections. What Does 3rd Mean On LinkedIn Connection? On LinkedIn, the term "3rd" in the context of connections refers to the level of connection between users. Specifically, a "3rd connection" signifies that the individual you are looking at on the platform is connected to one of your 2nd-degree connections, but they are not directly connected to you. In other words, they are two degrees of connection away from you. This means that there is a mutual connection (2nd-degree connection) between you and them, but you don't share a direct connection (1st-degree connection). As a result, your visibility into their profile might be limited, and you would need to send them a connection request if you wish to establish a direct connection and expand your network further. What Does 2nd Mean On LinkedIn Connection? In the context of LinkedIn connections, "2nd" refers to the level of connection between users. Specifically, a "2nd connection" indicates that the person you are viewing on the platform is connected to someone who is directly connected to you. In other words, they are one degree of connection away from you. While you might not share a direct connection (1st-degree connection) with them, you have a mutual connection that links you both. This mutual connection serves as the bridge between you and the 2nd-degree connection. You can typically view more information on their profile compared to 3rd-degree connections, and you have the option to send them a connection request along with a personalized message to expand your network. What Does 1st Mean On LinkedIn Connection? In the context of LinkedIn connections, "1st" refers to the highest level of connection between users. A "1st-degree connection" signifies that you are directly connected to the person on LinkedIn. This individual has accepted your connection request, or you have accepted theirs, allowing you to access each other's full profiles and engage in direct communication without any restrictions. 1st-degree connections are typically your immediate colleagues, friends, acquaintances, and people you have actively connected with on the platform. They represent the closest level of networking within your LinkedIn connections and offer the most seamless and direct communication channels. Can You Find 3rd Degree Connections On LinkedIn? If you were wondering about the various ways in which you can get to 3rd degree connections on LinkedIn, you have a friend in me! Finding 3rd-degree connections on LinkedIn is a straightforward process. Here's how you can do it: 1. Search Bar: Start by using the search bar at the top of your LinkedIn homepage. Enter the name of the person you're looking for, or use relevant keywords to search for professionals in a specific field or industry. 2. Filtering: Once you see search results, you can use the filters on the left-hand side to narrow down your results. Under the "Connections" section, select "3rd" to filter the results and see profiles of individuals who are 3rd-degree connections to you. 3. Profiles: Click on the profiles that interest you to learn more about these individuals and their professional backgrounds. You'll see the "3rd" icon next to their name, indicating that they are 3rd-degree connections. 4. Connect: If you find someone you'd like to connect with, you can send them a connection request. LinkedIn allows you to include a personalized message explaining why you'd like to connect. This can increase the likelihood of your request being accepted. 5. Advanced Search: Another way to find 3rd-degree connections is by using the "Advanced Search" feature. This feature lets you apply various filters to your search, helping you find professionals who match specific criteria and are 3rd-degree connections to you. Remember that while 3rd-degree connections may not be in your immediate circle, they can still be valuable contacts for networking, job opportunities, and industry insights. How Can Getting 3rd Degree Connections Help You? You might be wondering how these connections can be of help to you. In essence, while 3rd-degree connections might not be as close as 1st-degree connections, they offer a gateway to a more extensive and diverse professional network, presenting numerous opportunities for growth, knowledge sharing, and collaboration. Getting 3rd-degree connections on LinkedIn can be beneficial for several reasons. Here are some of them that you need to take a look at: 1. Wider Network Reach 3rd-degree connections expand your network beyond your immediate connections. Connecting with them can help you tap into a broader range of professionals, industries, and opportunities. 2. Referrals And Recommendations Your 3rd-degree connections might have connections who are in the same industry or field as you. If you establish a meaningful connection, they might be more inclined to refer you for job opportunities or provide recommendations. 3. Industry Insights By connecting with 3rd-degree connections, you gain access to different perspectives, insights, and trends within various industries, allowing you to stay informed about the latest developments. 4. Information Sharing Engaging with 3rd-degree connections can lead to valuable information sharing. They might post relevant content, articles, or updates that you would not have come across otherwise. 5. Networking Opportunities Expanding your network to 3rd-degree connections opens doors to potential collaborations, partnerships, and collaborations that you might not have explored otherwise. 6. Visibility And Credibility As your network grows, so does your visibility. Having a diverse range of connections, including 3rd-degree ones, can enhance your credibility and influence within your field. 7. Skill Enhancement Connecting with professionals from diverse backgrounds can provide opportunities for skill enhancement through knowledge sharing and collaboration. 8. Job Search And Recruitment For job seekers, 3rd-degree connections can be instrumental in providing insights into job openings or organizations they might be associated with. 9. Networking Events Some networking events or groups require mutual 1st-degree connections to connect. By building a strong 3rd-degree network, you increase your chances of meeting professionals in these exclusive settings. 10. Building Relationships Starting a conversation with a 3rd-degree connection can eventually lead to a valuable relationship, whether it's for mentorship, partnership, or collaboration. Wrapping It Up! In case you wanted to learn about “what does 3rd mean on LinkedIn,” I hope that this blog has been of help to you. If there are any other queries related to the same, feel free to let me know. All that you need to do is scroll down till you reach the bottom of the page. Then leave your co-workers and queries in the box below. And I will be there to answer them all for you! Learn More About: Here’s How To Block Someone On LinkedIn? Mastering LinkedIn Etiquette: A Guide To Tagging Connections Effectively Unlocking New Career Avenues: The Power Of ‘Open To Work’ On LinkedIn
READ MOREDetails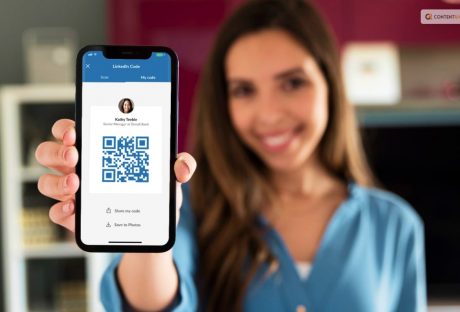
Connecting In A Snap: Unveiling The Magic Of LinkedIn QR Code
LinkedIn, a business-focused social networking platform, functions across websites and mobile apps. Through this platform, professionals and businesses can create profiles showcasing their credentials and abilities. Additionally, they can connect with groups and firms aligning with their backgrounds. Moreover, the app facilitates the establishment of a professional network. Furthermore, to enhance user convenience, LinkedIn has introduced a QR code feature. With this addition, consumers can seamlessly connect. This innovative feature is accessible through the LinkedIn mobile app, offering both online and offline utility. If you want to know more about the LinkedIn QR code and how to use it or generate it, you will find this blog to be of help. Keep reading this article till the end to learn more… What Is A LinkedIn QR Code? The QR code is a scannable code that contains a user's LinkedIn profile information. It's a convenient way to connect with others quickly by allowing them to scan your QR code using the LinkedIn app, which then takes them directly to your profile. According to the LinkedIn platform, “LinkedIn QR code makes it easy to meet someone offline, and stay in touch with them on LinkedIn. This feature provides a simple and efficient way to find LinkedIn members, and then connect with them by quickly scanning a QR code.” It simplifies the process of connecting with new professional contacts at events, conferences, or meetings. Why Should You Use A LinkedIn QR Code? Image Source: nsouly.com You might be thinking about why you should be using a QR code on the job-hunting platform. Well, I have the answer for you! Using a LinkedIn QR code can provide several benefits. Some of them are as follows: Efficient Networking: It makes connecting with new professional contacts quicker and easier, especially at networking events or conferences. Accuracy: It reduces the chances of errors in manually entering someone's name or profile details when sending connection requests. Time-saving: It saves time by eliminating the need to search for someone's profile or type in their name to connect. Professionalism: Using a QR code shows that you're tech-savvy and up-to-date with modern networking practices. Convenience: It's a hassle-free way for others to access your LinkedIn profile without needing to remember your name or search for you. Events and Marketing: If you're hosting an event or conducting a presentation, you can share your QR code to help attendees connect with you. Customization: LinkedIn allows you to personalize your QR code with a profile photo, making it more recognizable. In essence, a LinkedIn QR code streamlines the process of connecting on the platform and enhances your networking opportunities. How To Find Your LinkedIn QR Code? If you want to look for your QR code on LinkedIn, here are some of the steps that you need to do based on your device. Take a look at them: Finding Your QR Code On iOS Launch the LinkedIn app on your smartphone. On your LinkedIn homepage, click the Search bar and then tap the QR code. To locate your QR code, tap the My Code tab. To send your QR code by messaging, email, or other third-party applications, tap Share my code. Save photographs to store a copy of your QR code in the photo gallery on your smartphone. Pick an item from the dropdown menu that displays, then adhere to the instructions. Finding Your QR Code On Android Launch the LinkedIn app on your smartphone. On your LinkedIn homepage, click the Search bar and then tap the QR code. To find your QR code, tap the MY CODE tab. To save a copy of your QR code to the picture gallery on your mobile device, tap SAVE TO GALLERY. How To Use A LinkedIn QR Code? In case you want to know how to use a LinkedIn QR code, this is the place that you need to be! Using a LinkedIn QR code is straightforward and pretty easy. Here are the steps that you need to follow: Open the LinkedIn app on your mobile device and go to your profile. Look for the QR code icon, which is usually located near the top of your profile page. It might look like a small square with dots and lines. You can either share your QR code with others or scan someone else's code. To share your code, tap on the code icon and select "My code." You can then display your code for others to scan or share it digitally. To scan someone else's code, tap on the code icon and select "Scan." Use your device's camera to scan the QR code of the person you want to connect with. After scanning a QR code, you'll be directed to the person's LinkedIn profile. You can then choose to send a connection request or simply view their profile. LinkedIn will usually prompt you to personalize the connection request message. You can add a note explaining how you know the person or why you'd like to connect. Remember that your QR code can be customized with a profile photo and background, which can make it more visually appealing and recognizable. Utilizing this feature can help streamline your networking efforts on LinkedIn. Keep scrolling to learn how to do the same on different devices: Using A QR Code On iOS Here are the steps that you need to take to use your LinkedIn QR code on iOS devices: Launch the LinkedIn app on your smartphone. On your LinkedIn homepage, click the Search bar and then tap the QR code. Scan tab: tap it. Hold your phone directly over the QR code of the LinkedIn user you want to connect with. To choose a QR code that you've previously saved to your photo gallery, you can alternatively tap Scan from images. Using A QR Code On Android Here are the steps that you need to take to use your LinkedIn QR code on Android devices: Launch the LinkedIn app on your smartphone. On your LinkedIn homepage, click the Search bar and then tap the QR code. Select the SCAN tab. Toggle CAMERA ACCESS ON. Hold your phone directly over the QR code of the LinkedIn user you want to connect with. A QR code that you've previously stored in your photo gallery can also be chosen by tapping ADD CODE FROM GALLERY. How To Generate A LinkedIn QR Code? Now that you are aware of almost all the things that you need to know when it comes to LinkedIn QR Codes, this is the last step that you need to take. And that is to generate the code. To generate a LinkedIn QR code, these are the steps that you need to follow: Launch the LinkedIn mobile app on your device. Tap on your profile picture or your name to access your profile page. Look for the QR code icon on your profile page. It's usually located near the top of the page, and it looks like a small square with dots and lines. Tap on the QR code icon. You'll have the option to generate your QR code or scan someone else's code. Select the option to generate your QR code. LinkedIn allows you to personalize your QR code by adding a profile photo and choosing a background color. This step is optional but can make your QR code more recognizable. Once your QR code is generated, you can choose how to share it. You can display it on your device's screen for someone else to scan, save it to your device, and share it digitally, or print it out for physical events. Remember that your LinkedIn code contains your profile information, making it easy for others to connect with you on the platform. It's a convenient tool for networking and connecting with new professional contacts. Wrapping It Up! In case you want to know about what is LinkedIn QR Code and how to use it, I hope that this blog has been of help to you. If there are any other doubts related to the same, feel free to let me know. All that you need to do is scroll down till you reach the bottom of the page. Then leave your comments and queries in the box below. And I will be there to answer them all for you! More Resources: Here’s How To Block Someone On LinkedIn Things You Need To Know About LinkedIn Skill Assessment Mastering LinkedIn Etiquette: A Guide To Tagging Connections Effectively
READ MOREDetails
Mastering LinkedIn Etiquette: A Guide To Tagging Connections Effectively
If you've ever felt the frustration of waiting for LinkedIn to catch up when you're trying to tag or mention colleagues in your posts, you're certainly not alone. The journey toward a seamless LinkedIn user experience is ongoing, but patience is key when it comes to tagging or mentioning someone in your LinkedIn posts. Want to know how to tag someone on LinkedIn easily? Well, you have reached the right place. Keep reading this blog till the end to learn more… How To Tag Someone On LinkedIn? If you want to know how to tag someone on LinkedIn, you have reached the right place. Here are the steps that you need to take to achieve what to want: Begin by logging into your LinkedIn account via the official website. You can either create a new post or engage with an existing one to initiate the tagging process. Start typing the "@" symbol within the post or comment box. As you type, LinkedIn's intelligent suggestions will populate, based on your connections and their connections. Simply click on the desired person's profile from the suggestions that appear. Their name will be highlighted. Complete your post or comment as usual, and you'll notice the tagged person's name transformed into a clickable blue link, signifying a successful tag. Once you're content with your post, hit the "Post" button to share it. The person you tagged will receive a notification about the tag, and the post or comment will appear on their LinkedIn notifications. How To Tag Someone In A LinkedIn Post After Posting? Let’s say that you have already posted something on LinkedIn. Then you remember that you have to tag a few people. Do you think that you need to delete your original post to mention them or tag them? Well, that is not the case. You can very easily tag someone in a LinkedIn post after posting. Here are the steps that you need to take to add a tag or mention someone after posting on LinkedIn: Locate the post you wish to edit. Click the More icon situated in the upper-right corner of the post. Select "Edit post." Amend the post's text as needed. Utilize the "@" character to mention individuals in your post. To tag another person in the post, click on the image icon. Save your changes. How To Tag Someone On LinkedIn In Photos? Incorporating tags into your photos serves as an effective catalyst for engaging with your images. Notably, tagging individuals signals to these members that your photo could hold relevance for them, resulting in the photos being seamlessly linked with the corresponding members' profiles. When viewers encounter these tagged photos, they're empowered to click on connection names, effortlessly navigating to their respective profiles. Once you've successfully tagged an individual and concluded your post, a two-fold notification system comes into play: the tagged person will receive both a notification and an email, apprising them of the tag – unless they've opted to disable this specific notification setting. Using Desktop Click "Photo" at the top of your homepage's share box. Choose the images you want to upload (up to nine images). Click "Tag" in the "Edit your photo" pop-up window and click anywhere on the photo. Start typing the person's name, select their name from the list, and repeat as needed (up to 30 people per photo). Optionally, add alt text to make your photo more accessible. Click "Done" to preview and share your post. Using Mobile Tap "Post" in the navigation bar. Add photos from your gallery (up to nine images). Tap the "Tag" icon, tap anywhere on the photo, and type the person's name. Complete your message and post it. How To Mention People On LinkedIn Comments? Engaging with your posts and comments is greatly facilitated by mentioning connections or other members. When you mention connections or other members, they receive notifications about the respective post or comment. Notably, a post or comment becomes linked with the profile of the mentioned connection or member, allowing viewers to effortlessly click on their names to access their profiles. Here are the steps that you need to take if you want to mention someone in your LinkedIn comments: Using Desktop Click "Start a Post" or "Comment" below a post. Type "@" and begin typing a name. Click the person's name from the list to mention them. Craft your message and continue the conversation. Using iOS Tap "Write a Post" or "⊕ Post." Tap the "@" icon on your keyboard and select names from the list. Finish composing your comment. Tap "Post." Using Android Tap "Write a Post" or "⊕ Post." Tap the "@" icon on your keyboard and select names from the list. Finish composing your comment. Tap "Post." When Should You Tag Someone On LinkedIn? There are various reasons you might want to mention a connection or another LinkedIn member. Whether it's expressing gratitude, acknowledging their written content, or spotlighting their role in a recent event or conference, the motivation behind mentioning is diverse. Employing this approach can significantly foster engagement within your posts and comments, simultaneously capturing your connections' interest in your updates. The mention or tag serves as a notification to your connections, indicating that your post or comment could hold relevance for them. Importantly, it's worth noting that the connections mentioned within your post or comment are intrinsically tied to their individual profiles. Things To Keep In Mind While Tagging Someone On LinkedIn Post Or Comment? When you're attempting to tag someone on LinkedIn for a post or a comment, there are several key considerations to bear in mind. Let's delve into some of them: Firstly, it's worth noting that LinkedIn members don't necessarily have to be in your connection list for you to mention them or for them to be mentioned by you. This is evident in the example above where, upon typing in "@Kerryn," the drop-down menu included both 1st-degree and 2nd-degree connections. On another note, it's important to highlight that the Mentions feature is not applicable to articles published on the LinkedIn publishing platform. However, there's a workaround: after hitting the 'publish' button on your article, you're able to incorporate mentions within the subsequent update. Lastly, remember that even after you've already posted your content, you have the ability to go back and edit your posts and comments to seamlessly add mentions whenever necessary. Wrapping It Up! It's important to note that when you tag someone, they will be notified, and the tag will create a link to their profile in the post or comment. Tagging is a great way to engage with your network, draw attention to specific individuals or content, and foster meaningful interactions on the platform. In case you want to know how to tag someone on LinkedIn, I hope that this blog has been of help to you. If there are any other queries related to the same, please feel free to let me know. Simply scroll down to the bottom of the page, where you can leave your comments and queries in the provided box. Rest assured, I'll be readily available to address each and every one of them for you! Read More About: Here’s How To Block Someone On LinkedIn? Things You Need To Know About LinkedIn Skill Assessment Unlocking New Career Avenues: The Power Of ‘Open To Work’ On LinkedIn
READ MOREDetails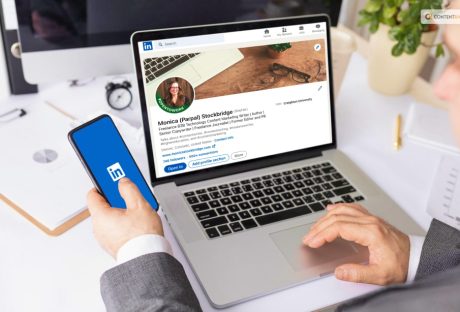
Unlocking New Career Avenues: The Power Of ‘Open To Work’ On LinkedIn
If you are employed or are looking for a new job, you must have heard about LinkedIn, right? Now, there are many features that this job-hunting and hiring platform provides to its users. One of them is the Open to Work LinkedIn feature. By adding the "Open to Work" feature to your profile photo frame, you'll visually signal to your network and potential employers that you are actively seeking job opportunities. This can increase your visibility and attract relevant opportunities based on your job preferences. If you want to know how to use it and more, you will find this blog to be of help. Keep reading this article till the end to learn more… What Is Open To Work On LinkedIn? "Open to Work" on LinkedIn is a feature that allows users to signal their job-seeking status to their network and potential employers. When you set your LinkedIn profile to "Open to Work," a green #OpenToWork frame is added to your profile photo, indicating that you are actively looking for new job opportunities. This feature serves as a way to discreetly communicate your job search intentions without explicitly stating it in your profile headline or summary. It's particularly useful if you're currently employed but open to exploring new opportunities. Using the "Open to Work" feature, you can attract the attention of recruiters and hiring managers searching for candidates on LinkedIn. You can also customize your job preferences using the "Open to Work" feature. You can specify the types of roles you're interested in, preferred locations, job types (full-time, part-time, etc.), and more. This allows LinkedIn's algorithms to better match your profile with relevant job openings and recommendations. Enabling the "Open to Work" feature on LinkedIn can potentially increase your visibility to recruiters and help you connect with opportunities that align with your career goals. Remember that while it's a powerful tool, keeping your profile updated, professional, and engaging is essential to making the most out of your job search efforts. How To Add Open To Work LinkedIn Feature On Photo Frame? LinkedIn is used to source candidates by millions of recruiters who work directly for businesses or through independent agencies. Due to the fact that you are actively looking for work and using LinkedIn's Open to Work function, your profile will appear higher in search results. This is great news if you're looking for work because a recruiter (or hiring manager) can find your profile and get in touch with you because they know you'll be interested. Let’s look at the various things you need to do to use LinkedIn's Open to Work feature. Add Open To Work LinkedIn Feature On Desktop To add the "Open to Work" LinkedIn feature to your profile photo frame, follow these steps: Choose a profile photo. Next, select "View Profile." Your introduction card is located at the top of your profile. Click the "Open to" button and provide the necessary details. The next step is to decide whether recruiters or all LinkedIn users can see that you are interested in new opportunities. Then select Add to Profile. As previously stated, I strongly advise avoiding this feature entirely if you are currently working (even if it simply puts you on recruiters' radars). However, if you're unemployed, choose whichever you choose. Add Open To Work LinkedIn Feature On iOS To add the "Open to Work" LinkedIn feature to your profile photo frame, follow these steps: Choose a profile photo. Next, select "View Profile." On your introduction card (located at the top of your profile), click the “Open to” button. Fill out the information needed on the resulting screen. Then select Add to Profile. Add Open To Work LinkedIn Feature On Android To add the "Open to Work" LinkedIn feature to your profile photo frame, follow these steps: Choose a profile photo. Next, select "View Profile." On your introduction card (located at the top of your profile), click the “Open to” button. Fill out the information needed on the resulting screen. Then select Add to Profile. How To Remove Open To Work On LinkedIn? You added the feature to your profile photo, and now you have a job. So, it is only natural that you will probably not need it anymore, right? What to do, then? The first thing that might come to your mind is to remove the feature from your profile. So, if you want to know how to change Open to Work on LinkedIn or, rather, how to turn off Open to Work on LinkedIn, you need to read this part of the blog. Here I go! How To Remove Open To Work On LinkedIn On Desktop? To remove your "Open to Work" status on LinkedIn, follow these steps: To remove your "Open to Work" status on LinkedIn, follow these steps: At the top of your LinkedIn homepage, click the Me icon. To view a profile, click. In the Open to Workbox (located at the top of your profile), click the Edit icon. Edit the information you already supplied by following the prompts. Press Save. How To Remove Open To Work On LinkedIn On iOS? To remove your "Open to Work" status on LinkedIn, follow these steps: Click on your profile photo. Please select View Profile. In the Open to Workbox (located at the top of your profile), tap the Edit icon. Tap Save after making changes to the data you previously supplied. To turn off the function, select Delete from the profile. Your previous preferences won't be retained if you re-enable it. How To Remove Open To Work On LinkedIn On Android? To remove your "Open to Work" status on LinkedIn, follow these steps: Click on your profile photo. Please select View Profile. In the Open to Workbox (located at the top of your profile), tap the Edit icon. Tap Save after making changes to the data you previously supplied. To turn off the function, select Delete from the profile. Your previous preferences won't be retained if you re-enable it. How To Use Open To Work LinkedIn Feature? Using LinkedIn's "Open to Work" feature can significantly enhance your job search efforts and increase your visibility to potential employers and recruiters. Here's how to effectively utilize this feature: 1. Accessing The Feature: Log in to your LinkedIn account. Navigate to your profile by clicking on your profile photo or your name. 2. Updating Your Headline: Click the "Add profile section" button below your profile photo. Select "Intro" from the dropdown menu. In the "Headline" section, you can mention that you're "Open to Work" along with a brief description of the roles you're interested in or your expertise. 3. Activating The "Open To Work" Feature: On your profile, look for the "Show recruiters you're open to work" section on the right-hand side of your page. Click on "Let recruiters know you're open" to start the process. 4. Customizing Your Preferences: You'll be prompted to set your job preferences, including job titles, locations, job types, and more. Be specific and accurate in your preferences to ensure that you receive relevant opportunities. 5. Adding More Details: You can add more context to your job search, such as a brief summary of your experience, skills, or the type of company culture you're seeking. 6. Privacy Settings: LinkedIn lets you control who sees you're open to job opportunities. You can choose to let all LinkedIn members see this information or restrict it to only recruiters. 7. Updating Your Photo Frame: LinkedIn will add a green #OpenToWork frame to your profile photo once you've set your preferences. This frame is a visual indicator to your network and potential employers that you're actively seeking job opportunities. 8. Keep Your Profile Updated: Regularly update your profile with relevant skills, experiences, and accomplishments. Share relevant articles, engage with your network, and showcase your expertise to stand out. 9. Networking And Engagement: Leverage the "Open to Work" feature as a conversation starter with your connections. Reach out to your network, including former colleagues, mentors, and acquaintances, to let them know about your job search. 10. Responding To Opportunities: Keep an eye on LinkedIn's job recommendations based on your preferences. Actively apply to roles that align with your career goals and interests. Wrapping It Up! Remember, while the "Open to Work" feature can be valuable, it's just one aspect of a successful job search strategy. Continue to network, customize your applications, and stay proactive in your search to maximize your chances of landing your desired job opportunity. In case you want to know about the Open to Work LinkedIn feature, I hope that this blog has been of sufficient help to you. If there are any other queries that you may have related to the same, feel free to let me know. All you need to do is scroll down until you reach the bottom of the page. Then leave your comments and suggestions in the box below. And I will be there to answer them all for you! Read More About: Here’s How To Block Someone On LinkedIn Things You Need To Know About LinkedIn Skill Assessment How To Move Your Career In Social Media Marketing Up A Gear?
READ MOREDetails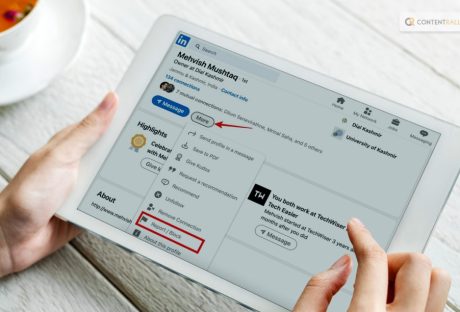
Here’s How To Block Someone On LinkedIn
Do you want to know how to block someone on LinkedIn? Well, if your answer is a YES, then you have reached the right place. One of the well-known sites where you may connect with business contacts and broaden your network is LinkedIn. You occasionally get invitations from people you don't know or don't want to interact with. As a result, the platform gives you the option to block the user who consistently sends you invitations or messages. On LinkedIn, blocking someone prevents you from connecting with them and prevents you from viewing each other's profiles. LinkedIn also allows you to block up to 1,000 users. Keep reading this blog till the end to learn more… LinkedIn Overview! The main purposes of the social networking site LinkedIn are for business networking and career advancement. It was established in 2002, and Microsoft bought it in 2016. Users can construct profiles on LinkedIn that serve as virtual resumes, presenting their qualifications, education, abilities, and achievements. Different elements on the site enable users to connect with coworkers, peers, and potential employers. To stay informed about market trends and employment prospects, users can send connection requests, join professional groups, and follow businesses. Additionally, LinkedIn provides a job board where recruiters can post job openings and candidates can submit applications. LinkedIn furthermore offers tools like the "Feed" where users may publish professional updates, articles, and insights, boosting their professional profile and developing a personal brand. Professionals from many different industries frequently utilize it as a way to network, look for job openings, and establish a solid professional web presence. What Happens When You Block Someone On LinkedIn? Image Source: uploads-ssl.webflow.com If you block someone on LinkedIn, here’s what will happen: You won't be able to view each other's LinkedIn profiles. On LinkedIn, you won't be able to message one another. Shared content between you won't be visible to each other. If you're connected, that connection will end. Under Who's Viewed Your Profile, you won't be able to see one another. They will not inform you of any upcoming LinkedIn Events. Note that a participant cannot block the event's organizer prior to leaving the event. A member who has signed up for your newsletter will no longer get it if you block them. Any recommendations and endorsements made by that member will be removed. We will no longer recommend each other to each other in sections like People You May Know and People Also Viewed. The member will typically not be informed that you blocked them, and only you will be able to "unblock" the user. If you've blocked the host or any of the designated speakers, you won't be able to join an audio event. How To Block Someone On LinkedIn On Desktop? Go to the person's profile who you want to block. Subsequent to the member's profile photo, click the More option. Choose the Report/Block option from the list that has a flag icon. From the What do you want to do? menu, choose Block [member name]. opening menu. To continue, click Block or Review your alternatives once again. How To Block Someone On LinkedIn On iOS? Go to the person's profile who you want to block. In the top right corner of the screen, tap the More symbol (three vertical dots). Select the Report/Block option from the dropdown menu that is indicated by a flag icon. Hit the Block button. Tap Block in the confirmation pop-up window. How To Block Someone On LinkedIn On Android? Go to the person's profile who you want to block. In the top right corner of the screen, tap the More symbol (three vertical dots). Select the Report/Block option from the dropdown menu that is indicated by a flag icon. Hit the Block button. Tap Block in the confirmation pop-up window. How To Block Someone On LinkedIn On Mobile Browser & Lite App? Visit the person's profile whose behavior you want to report or block. Select the More button (three horizontal dots). Choose Block or Report from the list. Block [member name] by tapping What are your plans? Hit "Submit." How To Block Someone On LinkedIn Page? Image Source: i.insider.com You have the option to prevent other LinkedIn users from seeing your profile. Then you will see each other's profile name and admin role in the Page admin view if you have blocked a user or they have blocked you and you are both admins of the same Page. You won't be able to click a link to each other's profiles, and you won't be able to see each other's profile image. If you are a super admin, you can access the admin view to change or delete a member's admin role who has blocked you or who has blocked them. How To Block A Group Member On LinkedIn? Members, managers, and other owners of the group may be expelled or blocked by the group owner. Owners and managers cannot delete or block group members; only group managers may do so. Although group members cannot remove or block other group members, they can contact the group's administrators to do so. Members who have been blocked cannot access the group's content, view its home page, or communicate with other group members. Members who have been expelled can still view the group home page and apply to rejoin. Blocking or removing a member from a group solely affects that individual within the group; it has no effect on that member's relationship with the group manager or owner. How To Block A Group Member On LinkedIn Through Desktop? Head over to the Groups Home Page. Out of the list, choose the appropriate group. On the top left rail, click Manage group. Find the member you want to block or remove from the Members section. Next to the member's name, click the More icon. Click Block from group or Remove from group, as appropriate. To confirm, click. How To Block A Group Member On LinkedIn On iOS? Head over to the Groups Home Page. Out of the list, choose the appropriate group. On the screen's top, tap Manage group. Locate the member you wish to block or remove by tapping Manage membership. To the right of the member's name, tap the More icon. Then choose Block from group or Remove from group. Select Block or Remove. How To Block A Group Member On LinkedIn On Android? Head over to the Groups Home Page. Out of the list, choose the appropriate group. On the screen's top, tap Manage group. Locate the member you wish to block or remove by tapping Manage membership. To the right of the member's name, tap the More icon. Then choose Block from group or Remove from group. Select Block or Remove. Bonus: When Can You Not Block Someone On LinkedIn? If you have tried to block someone on LinkedIn but cannot do so, here are some of the reasons why this might be happening: They had their profile hibernate. The profile has been taken off the website because of aggressive behavior that contravenes our user agreement. (Please note that if the member complies with certain requirements, depending on the seriousness of the activity, their account may become available.) They have prevented you. Their account was closed. Wrapping It Up! In case you wanted to know how to block someone on LinkedIn, I hope that this blog has been of help to you. If there are any other queries related to the same, feel free to let me know. All that you need to do is scroll down till you reach the bottom of the page. Then leave your comments and queries in the box below. And I will be there to answer them all for you. Do not forget to share our thoughts on this blog and what you would want to know more about related to LinkedIn! Learn More About: How To Cancel Youtube Premium? Get Your Answer Here Pinterest Dark Mode: How To Enable Dark Mode On Pinterest? Things To Know About YouTube Premium For Students In 2023
READ MOREDetails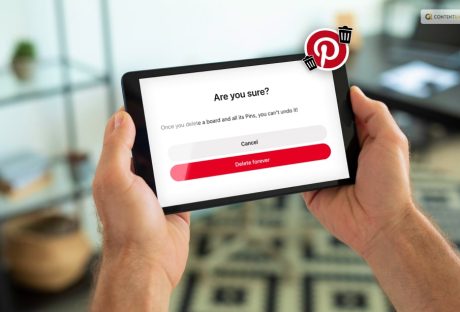
Want To Know How To Delete Boards On Pinterest? Read This Blog
Pinterest is most definitely one of the growing and popular social media platforms. In this, you can create, edit, share, and delete boards and “Pin” your interest. However, there can be times when we do not need a particular board anymore. And that is the reason why people are often searching for ways to know how to delete boards on Pinterest. If you have been searching for the same, then this is the best place for you! In this article, I will be explaining the steps that you need to take to delete a particular Pinterest board on the Web, iOS, as well as on Android. Keep reading this article till the end to learn more… What Is Pinterest? A Little Brief! Image Source: miro.medium.com Pinterest is a social media platform and visual discovery engine that allows users to discover, save, and share ideas and inspirations using images and videos. It was founded in 2010 and has gained popularity as a virtual pinboard where users can create and organize collections of images called "boards." Users can find and save images or "pins" on various topics such as fashion, home decor, recipes, DIY projects, travel destinations, and much more. When users come across an image they like, they can "pin" it to one of their boards, making it easy to revisit and share with others. The platform also offers features to follow other users, discover content tailored to their interests, and connect with like-minded people. Businesses and creators often use Pinterest to showcase their products, ideas, and services, making it a valuable marketing tool for some. Pinterest is designed to be an inspiring and creative platform, allowing users to curate and explore content based on their interests and passions. It's a visual hub that fosters discovery, ideas, and creativity, making it a unique and popular platform among users seeking inspiration and information in a visually appealing format. How To Delete Board On Pinterest? All of a Pinterest board's pins and followers are permanently lost when the board is deleted. Deleted Pins are permanently lost as well. Don't make a hasty judgment because removing your Pinterest material can affect your following. If you want to know how to delete a particular board on Pinterest, this article is for you. Here are the things that you need to do: How To Delete Board On Pinterest For Web? Register for a Pinterest account. To access your profile, click the arrow down symbol next to your profile image in the top right corner of your screen. To open the board you wish to erase, click on it. To ellipsis the board name, click the ellipsis symbol. Select Edit board next. In the bottom-left corner, select Delete. Then confirm by clicking Delete permanently. How To Delete Board On Pinterest For Android? On your device, open the Pinterest app. Register with your account. To access your profile, tap the profile picture in the bottom right corner of your screen. To open the board you wish to remove, tap it. In the top-right corner of your screen, tap the ellipsis symbol. Select Edit board next. Tap Delete after scrolling down. Tap Delete once more to confirm. How To Delete Board On Pinterest For iOS? On your device, open the Pinterest app. Register with your account. To access your profile, tap the profile picture in the bottom right corner of your screen. To open the board you wish to remove, tap it. In the top-right corner of your screen, tap the ellipsis symbol. Select Edit board next. Click Delete Board after scrolling down. To confirm, tap Delete Forever. How To Archive Board On Pinterest? Sometimes, you might not want to delete a board but definitely want it gone temporarily. If that is something that you want to do, it is best to learn how to archive a particular board on Pinterest. A board that has been archived can be found below your boards at the bottom of your profile. You won't be able to save Pins to archived boards, and they won't appear in your public profile. A board may be unarchived at any moment. Here are the steps that you need to take: How To Archive Board On Pinterest For Web? Register for a Pinterest account. To access your profile, click the arrow down symbol next to your profile image in the top right corner of your screen. Click the ellipsis icon next to the board name to open the board you want to archive. Choose Archive. To confirm, click Archive once more. How To Archive Board On Pinterest For Android? On your device, open the Pinterest app. Register with your account. To access your profile, tap the profile picture in the bottom right corner of your screen. To open a board that you want to archive, tap it. In the top-right corner of your screen, tap the ellipsis symbol. the Archive board option. To confirm, tap Archive. How To Archive Board On Pinterest For iOS? On your device, open the Pinterest app. Register with your account. To access your profile, tap the profile picture in the bottom right corner of your screen. To open a board that you want to archive, tap it. In the top-right corner of your screen, tap the ellipsis symbol. the Archive board option. To confirm, tap Archive. Bonus: How To Remove A Pin From A Board? According to Pinterest, “Pins are bookmarks that people use to save content they love on Pinterest. Pins can be images, videos, or products.” “If you click through the Pin, you can visit the website to learn how to make it or where to buy it. As you discover Pins you love, click the red Save button to save them to your boards,” they added. If you do not want o remove the board entirely, and just want to remove a particular pin from the board, here are some of the things that you need to do: How To Delete Pins On Pinterest On Web? Log in to your Pinterest account. Click your profile picture in the upper right corner of your screen. Search through your Saved or Created Pins to find the Pin you want to change. Click the Pin to have access to it. Select the ellipsis icon. Select Edit Pin next. Select Delete in the bottom-left corner. Please click the icon to remove a pin. How To Delete Pins On Pinterest On Android? Open the Pinterest app after logging into your account. Tap the profile picture in the bottom right corner of your screen. You can browse through your Created or Saved Pins to find the Pin you wish to change. Tap the Pin to open it. Tap the ellipsis icon in the top-right corner of the Pin. Select Edit after that. To delete this pin, tap or click the Trash icon at the bottom of the screen. Tap Delete to verify. How To Delete Pins On Pinterest On iOS? Open the Pinterest app and log in using your details. Tap it to the right of your profile photo at the bottom of your screen. Search through your Saved or Created Pins to find the Pin you want to change. Tap the Pin to open it. Tap the ellipsis icon located in the upper-right corner of the Pin. choose edit from the menu after that. To delete this pin, tap the trash can symbol at the bottom of the screen. Tap the button to Delete. Wrapping It Up! In case you wanted to know how to delete board on Pinterest, I hope that this article has been of help to you. If there are any other queries related o the same, feel free to let me know. All that you need to do is scroll down till you reach the bottom of the page. Then leave your comments and queries in the box below. And I will be there to answer them all for you! Learn More About: Here’s How To Post On Pinterest! How To Get Followers On Pinterest? Follow This Guide Pinterest Dark Mode: How To Enable Dark Mode On Pinterest?
READ MOREDetails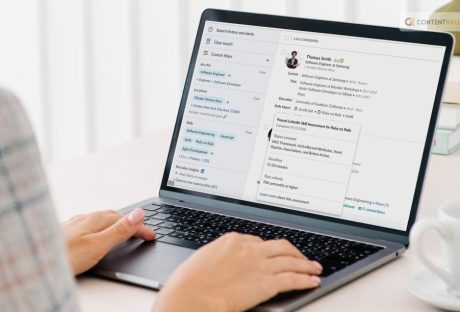
Things You Need To Know About LinkedIn Skill Assessment
What is the one place that people often go to when they need to search for jobs? Well, this one is undoubtedly LinkedIn. However, what about the ways to ensure that you are able to land a great job? Don’t know? Well, you can take the LinkedIn Skill Assessment! The platform provides various features that help users connect with colleagues, peers, and potential employers. Users can send connection requests, join professional groups, and follow companies to stay updated on industry trends and job opportunities. LinkedIn also offers a job board where employers can post job openings and job seekers can apply for positions. Apart from this, the platform also provides the chance for people to take an assessment to demonstrate their skills in particular areas to their potential recruiters. This is the LinkedIn Skill Assessment. Keep reading this article till the end to learn more on the same… A little Brief On LinkedIn Before We begin! LinkedIn is a social networking platform primarily used for professional networking and career development. It was founded in 2002 and acquired by Microsoft in 2016. LinkedIn allows users to create profiles that function as online resumes, showcasing their work experience, education, skills, and accomplishments. Additionally, LinkedIn provides tools like the "Feed" where users can share professional updates, articles, and insights, enhancing their professional presence and building a personal brand. It is widely used by professionals across various industries as a means to network, seek job opportunities, and build a strong professional online presence. What Is LinkedIn Skill Assessment? LinkedIn Skill Assessments are short, timed quizzes designed to evaluate your proficiency in specific skills. They cover a wide range of topics such as programming languages, software proficiency, soft skills, and more. According to the platform, “LinkedIn Skill Assessments feature allows you to demonstrate your knowledge of the skills you've added on your profile by completing assessments specific to those skills.” By completing these assessments, you can demonstrate your expertise to potential employers and showcase your abilities on your LinkedIn profile. Passing these assessments can help you stand out to recruiters and employers in your field. How Does LinkedIn Skill Assessment Work? LinkedIn skill assessment is a feature offered by LinkedIn to verify the skills you've listed on your profile. By taking assessment tests related to those skills, you can confirm your proficiency. These assessments consist of 15 time-limited multiple-choice questions that cover various aspects of your skillset and must be completed in a single session. The purpose of these assessments is to help LinkedIn users stand out by showcasing their knowledge in specific areas. When applying for jobs through LinkedIn, having a well-crafted resume is essential, but recruiters also pay attention to your LinkedIn profile to assess your suitability. Skill assessments play a crucial role in catching the eyes of recruiters. For instance, if you're interested in joining an accounting firm, many of them require completing a skill assessment on LinkedIn to demonstrate your accounting abilities. How Can LinkedIn Skill Assessment Help? You might be wondering how this Skill Assessment by LinkedIn can be of help to you. Well, I have you covered! LinkedIn Skill Assessments can help you in several ways: 1. Showcase Your Skills: By passing skill assessments, you can display your expertise in specific areas on your LinkedIn profile. This demonstrates to potential employers that you have the knowledge and abilities they are looking for. 2. Stand Out To Recruiters: Skill assessments give you a competitive edge in the job market. When recruiters see that you have proven skills, they are more likely to consider you for relevant job opportunities. 3. Validate Your Knowledge: Completing skill assessments validates your proficiency in a particular skill. This can be especially helpful if you don't have formal certifications or degrees in a certain area. 4. Gain Confidence: Successfully passing skill assessments can boost your confidence in your abilities and reinforce your expertise. 5. Access To Relevant Job Opportunities: LinkedIn's algorithm may recommend job opportunities based on your assessment results, increasing your chances of finding roles that match your skills. 6. Continuous Learning: Preparing for skill assessments often involves studying and practicing, allowing you to continue learning and improving your abilities. Tip: Remember to regularly update your profile with new assessments and skills as you acquire them to keep your profile fresh and relevant. Who Creates LinkedIn Skill Assessment? The LinkedIn Skill Assessments are created by the “subject matter experts and leaders in the LinkedIn Learning community.” These individuals have a great deal of expertise in producing test and certification content. To raise the standard and applicability of assessments: The questions are written by a number of authors, educators, and writers. Peer reviewers frequently offer criticism to help the content be better. It is challenging to search for answers while taking the skill assessment because each question has a time limit. Your skill level is determined by a computer-based technique known as adaptive testing, and questions are then tailored to it. What About The Scoring In LinkedIn Skill Assessment? Your responses will be graded when you finish an assessment, and a report will be issued. It is always accessible from the Results tab on the Skills page. Your score and report are both always erasable. You will earn a skill badge that you can choose to display on your profile and in recruiter searches if your score falls within the top 30% (as determined by comparing your score to a selected benchmark). You might be wondering what a skill badge is. So, a LinkedIn Badge: represents that you have completed a skill assessment and proven that you are an expert in that field. shows recruiters and other members that you are willing to take the initiative to demonstrate your skill level. As a result, we will be able to bring to your attention additional opportunities or content that is pertinent to you on LinkedIn. Will not alter when more individuals take the test. Tips To Score Well In LinkedIn Skill Assessment! Are you looking for some of the best ways to score well in this Skill Assessment? Here are some tips to help you pass LinkedIn Skill Assessments: 1. Understand The Format Familiarize yourself with the assessment format, time limits, and question types before starting. Knowing what to expect will help you manage your time effectively. 2. Review Relevant Materials Study the topics covered in the assessment. Use LinkedIn Learning courses, online tutorials, or official documentation to brush up on the subject matter. 3. Practice Practice similar questions or exercises related to the skill you're being assessed on. The more you practice, the more confident you'll become in your abilities. 4. Manage Your Time Since assessments are timed, be mindful of how much time you spend on each question. If you get stuck on a particular question, move on and come back to it later if there's time. 5. Eliminate Distractions Find a quiet and comfortable place to take the assessment, and avoid any distractions that might hinder your focus. 6. Read Carefully Take your time to read each question carefully, and understand what is being asked before attempting an answer. 7. Avoid Guessing If you're not sure about an answer, it's better to skip it than to guess, as incorrect answers may impact your overall score negatively. 8. Check Technical Requirements Ensure your device and internet connection are stable and meet the technical requirements to prevent any technical issues during the assessment. 9. Stay Calm Stay relaxed and composed throughout the assessment. Avoid rushing through questions, and maintain a steady pace. 10. Review Your Answers If time permits, review your answers before submitting the assessment. Look for any potential mistakes or oversights. Tip: Remember, skill assessments are designed to evaluate your knowledge, so do your best, and don't be discouraged if you don't pass on the first try. You can retake assessments after a waiting period if needed. Good luck! Wrapping It Up! In case you wanted to know about the LinkedIn Skill Assessment, I hope that this article has been of help to you. If there are any other queries related t the same, feel free to let me know. All that you need to do is scroll down till you reach the bottom of the page. Then leave your comments and queries in the box below. And I will be there to answer them all for you! More Resources: Best Paying Jobs In Energy Best Paying Jobs In Consumer Non-Durables How Many Jobs Are Available In Property-Casualty Insurers?
READ MOREDetails
Here’s How To Post On Pinterest!
Your next artistic endeavor, special occasion, or just your everyday life can all find inspiration on Pinterest. Additionally, it's simple to lose yourself when exploring other users' posts or "Pins." But what if you wanted to make your own Pins to share while using Pinterest? You may do it. And whether you're using a PC or a mobile device, doing so is fairly simple. That is exactly what I will be talking about today in this article. So keep reading this blog till the end to learn more about how to post on Pinterest and more… What Are Pins On Pinterest? On Pinterest, "pins" refer to individual content that users save to their boards. A pin can be an image or video representing an idea, inspiration, or information related to a specific topic. When users find the content they like or find interesting while browsing Pinterest, they can "pin" it to one of their boards to save and organize it for future reference. For example, suppose a user sees a recipe they want to try later, a travel destination they'd like to visit, or a DIY project they want to attempt. In that case, they can pin the corresponding images or videos to a relevant board. Each pin is like a bookmark that allows users to revisit the content and access the source link when they click on it. Pins play a crucial role in Pinterest's visual discovery process, as they represent the ideas and inspirations that users find most engaging and worth saving for themselves or sharing with others. These pins can be found, saved, and repinned by other users, fostering a community-driven approach to discovering and sharing content on the platform. How To Post On Pinterest? Creating a pin or a pinboard on Pinterest is probably one of the easiest things that you can do. However, a little assistance has never been bad. Here is the step by step guide on what you need to do to create a post or a pin on the app! How To Post On Pinterest On Web? Register for a Pinterest account. In the bottom right corner of your screen, click the + sign. To create a pin, click. To upload an image, drag it and drop it or click the upward pointing arrow. Include the destination link, a title, and a description. Choose a board from the drop-down menu on the top right by clicking it, or click Create Board to start a new board. Press Save. How To Post On Pinterest On Android? Register for a Pinterest account. In the bottom right corner of your screen, click the + sign. To create a pin, click. To upload an image, drag it and drop it or click the upward pointing arrow. Include the destination link, a title, and a description. Choose a board from the drop-down menu on the top right by clicking it, or click Create Board to start a new board. Press Save. How To Post On Pinterest On iOS? Log into your Pinterest account and launch the Pinterest app on your device. To access your profile, tap the image of your profile. On your screen, click the + sign in the upper right corner. Touch Pin. Tap the camera icon to take a picture or choose a picture to upload. Then select Next. Tap Next after adding a Title, Description, and Destination webpage. To save the pin, choose a board or Create Board to start a new one. How To Build Pins On Pinterest For Business Accounts? People use pins, which are bookmarks, to save the stuff they love on Pinterest. People can use the search function to find Pins, bookmark the ones they like, and click on a Pin for further information. According to Pinterest, “If you have a business account, you can create Pins that link back to your website to share your products and ideas with people on Pinterest. If you see a Pin performing well, you can promote it to create an ad.” By including an image from your mobile device, you can create a Pin. You can change or remove your Pin at any moment after publication. You can include alternative text to your Pin to describe what viewers can see in the image to ensure your Pins are accessible to all users. Review your Pin data to track how well your Pin is performing. Visit our article Review Pinterest Analytics to view your entire performance on Pinterest. How To Create Pins For Business Accounts On Web? Log in to your business Pinterest account. Click Create in the upper-left corner of your screen, then Create Pin. You can add an image to a Pin by selecting the Upward arrow icon. Then either drag and drop an image into the uploader or choose an image from your PC. Include a destination link, title, description, and alt text. Click the edit icon to the left of your Pin to make changes. Use the recommended 2:3 ratio or drag and drop the red frame to crop your Pin, then click Update Adjustments. To include a logo, click, choose your logo, and then click Save Changes. Enter text on your Pin by clicking the A icon, following which you should click Update modifications. How To Create Pins For Business Accounts On Android? On your mobile device, launch the Pinterest app, and then hit the plus icon at the bottom of the screen. Touch Pin. Choose the picture that you wish to save as a Pin from your gallery. Click Next. Include an alt text, title, description, and destination website. Adding "@" before their usernames can include up to 5 accounts on Pinterest in your description. Click Next. Decide which board to pin to. Once chosen, your Pin will be stored automatically on your chosen board. How To Create Pins For Business Accounts On iOS? Tap the plus icon at the bottom of the screen after launching the Pinterest app on your device. Touch Pin. Choose a photo from your gallery that you want to pin. Click Next. Include a title, description, link to the destination webpage, time, and alternative text. Adding "@" before their usernames can include up to 5 accounts on Pinterest in your description. Click Next. Decide which board to pin to. Once chosen, your Pin will be stored automatically to your chosen board. Wrapping It Up! In case you wanted to know how to post on Pinterest, I hope that this article has been of help to you. If there are any other queries related to the same, feel free to let me know. All you need to do is scroll down until you reach the bottom of the page. Then leave your comments and queries in the box below. And I will be there to answer them all for you! Learn More About: Pinterest Dark Mode: How To Enable Dark Mode On Pinterest? What Is The Pinterest Creator Fund & How Can It Help Your Business? Get Pinterest Unblocked: How To Unblock Pinterest From Anywhere In The World?
READ MOREDetails
Top 15 Apps Like Pinterest You Need To Know About In 2024
In case you are searching for different apps like Pinterest, then you have reached the right place. Pinterest is undoubtedly one of the growing social media platforms for visual content. However, there are people who have started to search for other apps like Pinterest. If you are one of them and are searching for some of the best Pinterest alternatives, you will find this article to be of help. Keep reading this blog till the end to learn more about how Pinterest works and what are other apps are just like Pinterest... What Is Pinterest? Pinterest is a social media platform and visual discovery engine that allows users to discover, save, and share ideas and inspirations using images and videos. It was founded in 2010 and has gained popularity as a virtual pinboard where users can create and organize collections of images called "boards." Users can find and save images or "pins" on various topics such as fashion, home decor, recipes, DIY projects, travel destinations, and much more. When users come across an image they like, they can "pin" it to one of their boards, making it easy to revisit and share with others. The platform also offers features to follow other users, discover content tailored to their interests, and connect with like-minded people. Businesses and creators often use Pinterest to showcase their products, ideas, and services, making it a valuable marketing tool for some. Pinterest is designed to be an inspiring and creative platform, allowing users to curate and explore content based on their interests and passions. It's a visual hub that fosters discovery, ideas, and creativity, making it a unique and popular platform among users seeking inspiration and information in a visually appealing format. How Does Pinterest Work? Pinterest operates as a visual discovery platform, and its functionality revolves around the following key elements: 1. Pins: Pins are individual pieces of content that users discover and save on Pinterest. These images or videos represent ideas, inspirations, products, recipes, tutorials, and more. When users find the content they like, they can "pin" it to one of their boards for future reference and easy access. 2. Boards: Users create Boards like digital bulletin boards to organize and categorize their pins. Each board represents a specific theme or topic, such as "Travel Destinations," "Home Decor Ideas," or "Healthy Recipes." Users can create multiple boards to keep their saved content neatly arranged. 3. Searching And Exploring: Users can search for specific content using keywords or browse through categories to discover content tailored to their interests. Pinterest's algorithm suggests content based on users' interactions and the types of pins they save, allowing them to explore diverse ideas. 4. Following: Users can follow other Pinterest users who share content they find interesting. By following someone, users see their pins on their home feed, making it easy to stay updated with the latest inspirations from their favorite creators. 5. Engagement: Users can like, comment on, and save others' pins to their own boards. This engagement helps in creating connections and fosters an interactive community on the platform. 6. Pinning from External Websites: Users can also add pins to their boards directly from external websites by using the Pinterest browser extension or the "Save" button integrated into many websites. Overall, Pinterest operates as a user-curated visual platform where people can discover, save, and share ideas in the form of images and videos. It promotes creativity, exploration, and the building of a community around shared interests. Pinterest Alternatives: 15 Apps Like Pinterest You Need To Know About! There is no wonder that Pinterest is a popular social media platform for people who are looking for inspiration and businesses who want to grow. But there can be times when you want to try out other platforms that are similar to this one. In case you were searching for the best apps like Pinterest, you have found a friend in me! Here are the top fifteen apps that are very similar to Pinterest that you should try out: 1. Instagram: A popular social media platform for sharing photos and videos and visual storytelling features like Stories and Reels, Instagram is not unknown to anyone of us. And you might be wondering why I am placing this app on this list. Well, this is because you can get a number of "inspirations" just like Pinterest in this app as well. why, don't you get inspired from all the pages and accounts or posts that you van see on your "For you Page?" 2. Tumblr: Image Source: techwiser.com A microblogging platform that allows users to share various types of content, including images, GIFs, and short-form text, Tumblr is the next one on this list. Users can submit multimedia and other items to a brief blog using the service. people can follow the blogs of other people. Additionally, bloggers can make their blogs private. 3. Flipboard: Image Source: imageio.forbes.com Flipboard is a content curation app that aggregates articles, images, and videos based on users' interests to create personalized digital magazines. A platform for curating content, Flipboard is mostly used for written items including recipes, how-to manuals, blog posts, news, analysis, and conversation. Then, you can save your favorite articles in the "Magazines" collection. For any subject that is on your mind, you are free to produce as many magazines as you like. 4. We Heart It What if young girls could use Pinterest? We Heart It is a platform that best appeals to this group. This app targets female college students with its content. With its cutting-edge UI, We Heart It claims of letting you find and follow the people you care about. 5. 500px: Similar to Flickr, the photo-sharing website 500px allows photographers to upload and share their works. You can look for pictures based on a variety of topics, and follow teams, or certain photographers. The last option is to store your favorite pictures in collections of your choosing. 6. Fancy: If you are looking for an app for discovering unique and stylish products, where users can save and buy items they find interesting, Fancy is for you! In order to send visitors to their official website anytime they want to see more, Pinterest now allows e-commerce apps to create marketing posts. Fancy also uses the same idea. It is made up of carefully chosen content featuring a wide range of opulent goods divided into sections like apparel, décor, art, technology, and many more. If something catches your eye, you can click on the post to go to the brand's official website. The app also recommends things that are popular right now in the field you enjoy. 7. Dribbble: Dribble is a platform for designers to showcase their work and find creative inspiration from other designers. It can be called the "Pinterest for designers." You should sign up for Dribbble right now if you enjoy creating pixel art, posters, logos, websites, and other visual content and want to learn more about the techniques used. Its user interface is very similar to Pinterest's. Small pieces of content have been published by several designers. 8. VisualizeUs: If you are into home decor and that is why you like Pinterest, then you need to try out VisualizeUs. For people that enjoy home furnishings, there is VisualizeUs. Its user interface resembles Pinterest's. The photographs are immediately shareable and can be saved to your feed. Numerous articles on contemporary furniture and interior design are available. If you want to design your home and give it a fresh style, this shows to be a great platform. 9. DudePins: DudePins is a website for males, whereas We Heart It is for ladies. In fact, you'll be greeted on the home page with the words "Discover everything that's manly." Although the website's appearance may not be as eye-catching as Pinterest's, it contains a wealth of content that would appeal to men of all ages. 10. Behance: A platform for creative professionals to showcase their portfolios, collaborate, and discover inspiring design work, Behance is the next one on this list. It is a website for professionals in the visual arts, such as illustrators, photographers, web designers, brand strategists, fashion designers, animators, motion graphic designers, and 3D modelers. 11. Instapaper: Image Source: tapsmart.com As a bookmarking tool, Instapaper was created to let users save things like webpage articles for later reading. It stores all of the browsing content found on a website, including text, images, audio, GIFs, and much anything else. You only need to sign up for an Instapaper account to be able to save anything right away with a single click. 12. DeviantArt: An online community for artists to display and discuss their artworks, ranging from digital art to traditional media. You can follow certain artists, collections, groups, and journals on the website. You can add your favorite creations to collections that are uniquely yours. 13. Pearltrees: The next one on this list of the best apps like Pinterest is Pearltrees. It is a content curation tool that lets users organize and share web pages, images, and notes into visual collections. An intriguing organizer is Pearltrees, which enables users to browse and arrange various types of creative content in different ways. Users can signup with ease. 14. Juxtapost: An app for collecting and organizing visual content from across the web, similar to Pinterest's board system. Its greatest asset is its community, which has developed a fantastic space to discuss other people's articles and even collaborate on projects. 15. Mix: Image Source: assets.mix.com Mix meets expectations when it comes to tailored discovery platforms like Pinterest. Mix has practically all types of information imaginable, from philosophy to cooking instructions. You may anticipate moving quickly from one article to another while using high-quality curated pieces. Browse through category lists and bookmark the ones you wish to learn more about later. On this website, there are full-length articles in addition to pictures. Similar to Pinterest, you can customize the feeds from different categories. Register on Mix if you enjoy reading articles and looking at photographs. Wrapping It Up! In case you have been searching for some apps like Pinterest, I hope that this blog has been of help to you. If there are any other queries related to the same, please let me know. All you need to do is scroll down until you reach the page's bottom. Then leave your comments and queries in the box below. And I will be there to answer them all for you! Learn More About: How To Delete Pinterest Account Easily? How To Get Followers On Pinterest? Follow This Guide What Is The Pinterest Creator Fund & How Can It Help Your Business?
READ MOREDetails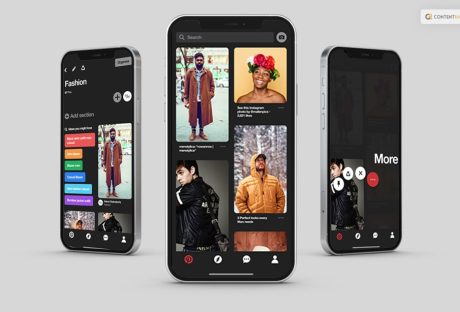
Pinterest Dark Mode: How To Enable Dark Mode On Pinterest?
Are you someone who has been searching for ways to get Pinterest Dark Mode? If yes, then you have reached the right place! The Dark Mode on Pinterest is accessible for Pinterest on mobile devices and conveniently aligns with your device's dark mode settings. Whenever dark mode is enabled on your device, the Pinterest app will automatically switch to dark mode, ensuring a pleasant and soothing visual experience. Keep reading this article till the end to learn more about the same… What Is Pinterest? On Pinterest, a social media platform and visual discovery engine, users can explore, save, and share ideas and inspirations using images and videos. Since it was founded in 2010, it has become more well-known as a virtual pinboard where users may create and arrange picture collections known as "boards." Images known as "pins" can be searched for and saved by users on a wide range of topics, including fashion, interior design, food, DIY projects, travel destinations, and much more. When users see a picture they like, they may "pin" it to one of their boards, making it simple to revisit and share with others. Pinterest Dark Mode: What Is It And How To Get It? Image Source: i.ytimg.com Around a year ago, Pinterest faced criticism from users regarding the poor user interface (UI) of their mobile website. In response, the platform took significant steps to enhance the overall mobile web experience, addressing user concerns. As part of these improvements, they introduced a "night mode" feature, providing users with a visually appealing and comfortable experience during nighttime browsing. However, it is regrettable that this "night mode" feature is currently limited to the mobile web version, as it has not been implemented in the desktop or mobile apps (iOS and Android). If you prefer a darker theme or often use Pinterest at night, an alternative solution is available called "Dark mode." Let’s scroll down to know how to get it done and undone… How To Enable Pinterest Dark Mode? If you have been searching for ways to get Pinterest Dark Mode on your device, you need to follow the steps below: How To Enable Pinterest Dark Mode On Android? The Pinterest app will follow your device’s settings if you have a battery saver on. If you’re using Android OS 9 and older: Swipe down from the top of your device's screen. Tap Battery Saver. If you’re using Android OS 10 and newer: Go to your device’s Settings. Tap Display. Tap Dark to turn Dark mode on. Your changes will save automatically. How To Enable Pinterest Dark Mode On iOS? Dark mode is available on iOS 13 or newer. Go to your device’s Settings. Tap Display & Brightness. Tap Dark to turn Dark mode on. Your changes will save automatically. How To Disable Pinterest Dark Mode? If you are tired of seeing your app's black or dark interface and want to disable the dark mode on Pinterest, you have reached the right place. Follow the steps below to get what you want: How To Disable Pinterest Dark Mode On Android? The Pinterest app will follow your device’s settings if you have a battery saver on. If you’re using Android OS 9 and older: Swipe down from the top of your device's screen. Tap Battery Saver. If you’re using Android OS 10 and newer: Go to your device’s Settings. Tap Display. Tap Light to turn Dark mode off. Your changes will save automatically. How To Disable Pinterest Dark Mode On iOS? Dark mode is available on iOS 13 or newer. Go to your device’s Settings. Tap Display & Brightness. Tap Dark to turn Dark mode on. Your changes will save automatically. Can You Have Pinterest Dark Mode On The Web? The Pinterest website lacks a native dark mode feature, which means if you want to darken the page while using it on a computer, you'll need to use a browser extension. The great thing is that various browser extensions are available for every browser, allowing you to switch dark mode on and off easily. Some extensions even synchronize the website's dark mode with your computer's operating system dark mode settings, providing a seamless experience. Chrome: Consider using the Night Eye extension, which is regarded as one of the top dark mode extensions. With Night Eye, you have the flexibility to enable or disable dark mode for specific websites, including Pinterest. Moreover, it can function independently or seamlessly integrate with your Windows settings for dark mode, providing you with a customized and enhanced browsing experience. Edge, Firefox, and Safari: For users of other browsers, consider exploring Dark Reader, a dark mode extension available for Firefox, Microsoft Edge, and Safari. Dark Reader offers a multitude of settings and customization options tailored to each browser. You have the freedom to configure distinct dark mode preferences for every website you visit. Additionally, the extension can operate independently or in harmony with the dark mode settings on Windows or Mac, providing a versatile and personalized dark mode experience. Why Should You Try Pinterest Dark Mode? Image Source: uxcrush.com As we spend increasing amounts of time in front of screens, our eyes are adversely affected. A beneficial way to protect them is by using dark mode whenever available. Websites and mobile apps like Twitter, YouTube, and Reddit provide built-in dark mode options. In addition to dark mode, you can further reduce eye strain by enabling Night Shift (macOS and iOS) or Night Light (Windows) to filter out the blue light emitted by the screen. However, it's important to note that Google Calendar lacks a dark UI, which can be taxing on your eyes. While switching to Apple Calendar with its appealing dark theme might seem like a solution, it may not be feasible due to availability and a lack of features. Wrapping It Up! In case you wanted to know about Pinterest dark mode, I hope that this blog has been of help to you. If there are many other related queries, feel free to let me know. All you need to do is scroll down until you reach the page's bottom. Then leave our comments and queries in the box below. And I will be there to answer them all for you! Learn More About: How To Delete Pinterest Account Easily? How To Get Followers On Pinterest? Follow This Guide What Is The Pinterest Creator Fund & How Can It Help Your Business? Get Pinterest Unblocked: How To Unblock Pinterest From Anywhere In The World?
READ MOREDetails















