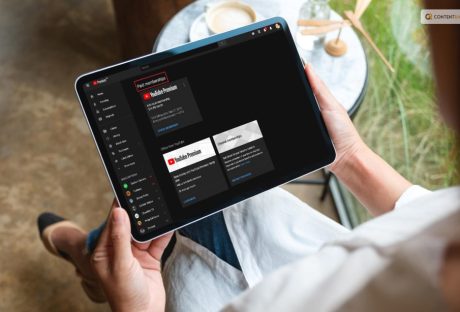YouTube is one of the sites that provides a rich source of music whether audio or video. This platform gives you an exclusive opportunity to download your favorite music free of charge. You will rarely come across an artist who does not advertise his or her productions on YouTube. The challenge with most people is that they don’t know how to download this music and pat them at their convenience without going back online. This article gives you a step by step guide on how to download music from YouTube. However, you can ‘visit site’ to get more tips on ‘how to.’ In the meantime, let’s take some time and learn and get valuable insights on how to download music from YouTube.
Download the Required Software
There are several software’s in the market that can help you to download music from YouTube. You will discover that some of these tools are free while others are paid. Some examples of these tools include 4K video downloader, aTube Catcher, Any Video Converter Free, Free YouTube Download, and Clip Grab just to name a few.
Step One: Copy the YouTube Link of the Music Video You Wish to Download
The initial step is to go to the YouTube website and locate the music that you wish to download. All you need to do is t enter the title of the song and the name of the artist. The YouTube search engine results will give you a list of the song depending on how you filter the search. Go to the link tab and copy the entire URL of the website. You will require this link in the next steps as you continue downloading your desired music from YouTube.
Step Two: Enter the Link You Have Copied in The Input Link
Next is to open the software that you want to use in downloading YouTube music. Just paste the link you had copies in the input field. Remember the fields may vary depending on the software you are using. You can do a Google search to see the instructions that the specific tool uses. The guiding principle is to make sure that you copy the link as it appears in the downloading tool. A small error or omission can hinder the whole process of downloading your video.
Step Three: Click the Convert to Button
The next step is to click on the convert button. This instruction may vary depending on the tool you are using. The most important tool is to commence the downloading process. You can either convert it to MP3 or any other format depending on the tool you are using or nature of file you are downloading. The good thing is that the percentage download appears on the screen. However, you need a strong internet connection to download the file faster. The process can take a few seconds or several minutes depending on the speed of your internet connection. You need to practice a lot of patience while downloading a music file from YouTube. In fact, some of the video files are heavy and you may be required to look for strong internet connections to download them.
Step Four: Press Download Button to Get Your MP3
The last step is to press the download button to finally get the MP3 on your machine. You will now be having your favorite music on your machine. You can even be able to send it to your Email or share with friends.
Conclusion
You now have a clear knowledge on how to get your favorite tracks from YouTube directly. You don’t have to fully rely on the internet to download your favorite lyrics. The most important thing is to identify the best YouTube downloader that is compatible with the operating system you are using. You will be able to get your favorite lyrics on your machine in just a few clicks.
Read also: