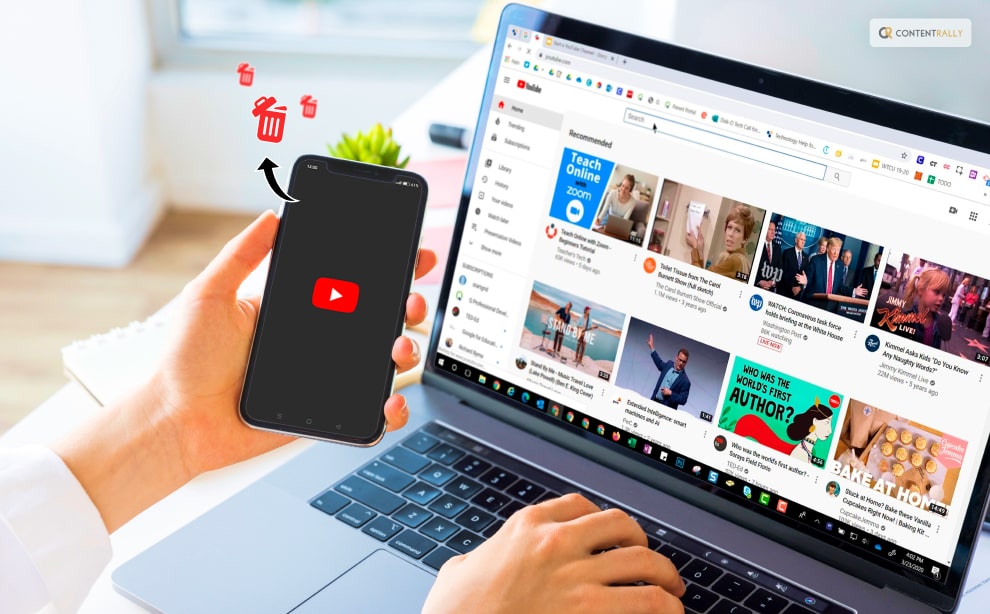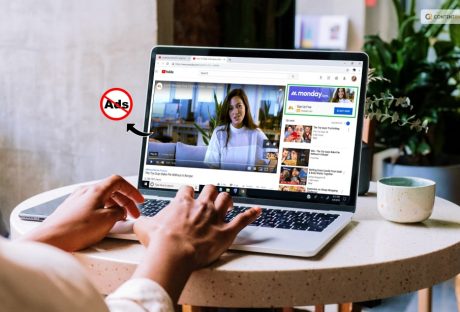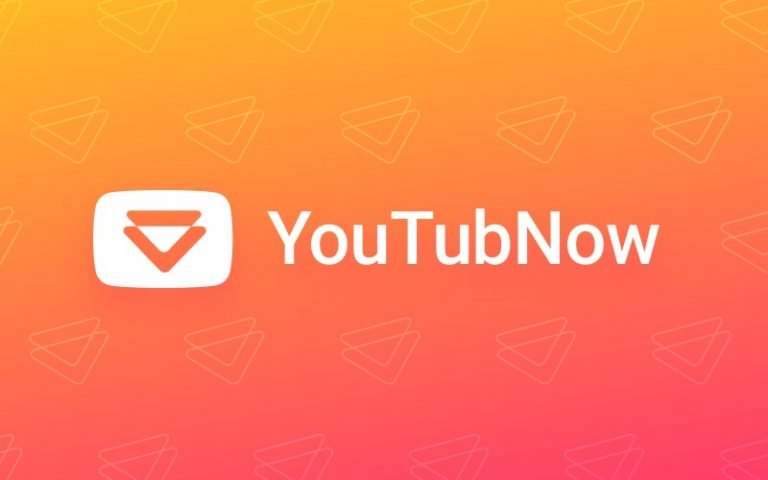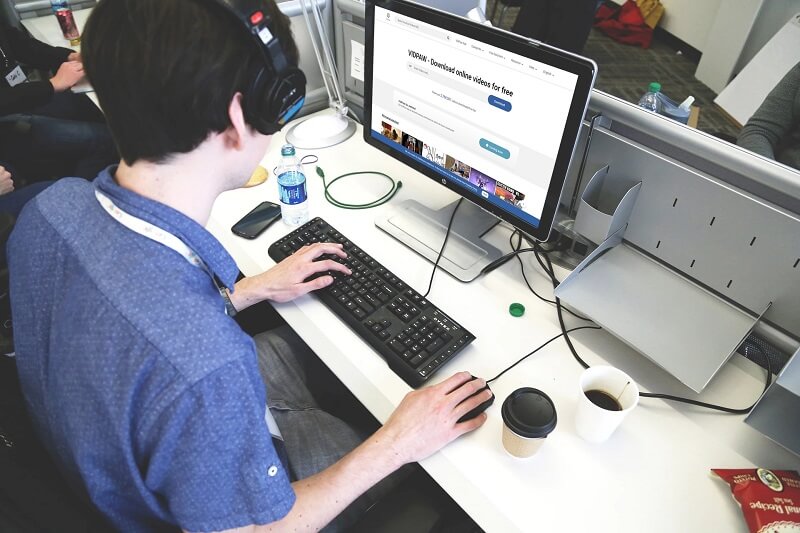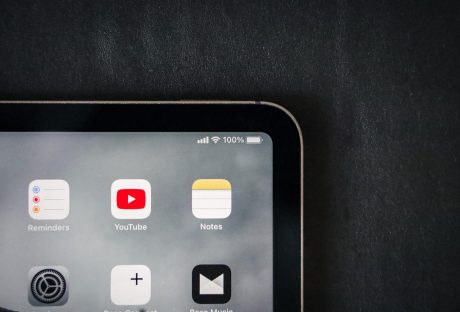The content pool on YouTube is abundant. Creators upload more than 500 hours of video every minute. Many (if not most) content producers on the network aim to profit from their work. Whether it is through monetization or off-site sales of goods and services, some even upload content casually for pleasure.
With 122 million daily users, it’s simple to understand why YouTube is popular. There is a lot of opportunity for connecting with customers you might be otherwise hard to reach. The risk of becoming lost in a crowded digital pool is real, but it is also a hard-won race.
Are you unsure of how hard your YouTube channel is working for you? Here are a few justifications for revising your plan, going dark, or even deleting your YouTube channel.
How To Delete YouTube Channel: Overview
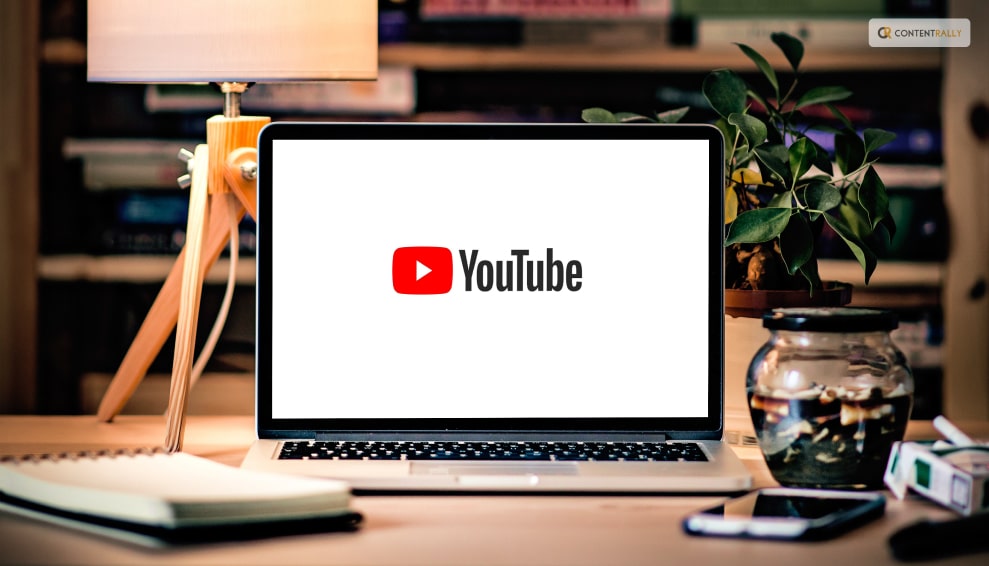
If you want to know how to delete YouTube channel, here are the steps you must follow:
Step 1:
All of the videos on your channel will also get deleted if you decide to nuke it. So, before pressing the delete button on any videos you particularly like, make sure to transfer them to your hard drive.
You may now very easily download your own YouTube videos to your computer or mobile device, thanks to Google. You will have those videos stored in no time if you simply follow their step-by-step instructions.
Step 2:
You can find the delete button hidden in the advanced settings for your channel. You will need to enter into your YouTube Studio account on a desktop computer. Then launch your preferred web browser and proceed to get there.
You will get to your channel dashboard once you have logged in. Go to the menu on the left side of the screen to access the settings next.
Step 3:
When you find a link to the “Remove YouTube content” page, scroll down. Open the link.
A pop-up message from YouTube may appear requesting you to check in once more to confirm that you actually want to delete your content. Just follow the instructions and enter your login data again.
Step 4:
Activate the drop-down menu that says, “I want to permanently delete my content.” There will be two check boxes that appear.
The first check box erases every piece of content linked to your channel. The second one states that any paid subscriptions, such as YouTube TV or channel memberships, would also be terminated. Check them both.
Step 5:
You’ve reached the final stretch now. Inhale deeply, then press that button. When prompted, enter the email address connected to the account.
And just like that, you are done! YouTube will notify you with a confirmation page saying all your content is gone.
Shifting To Another Platform
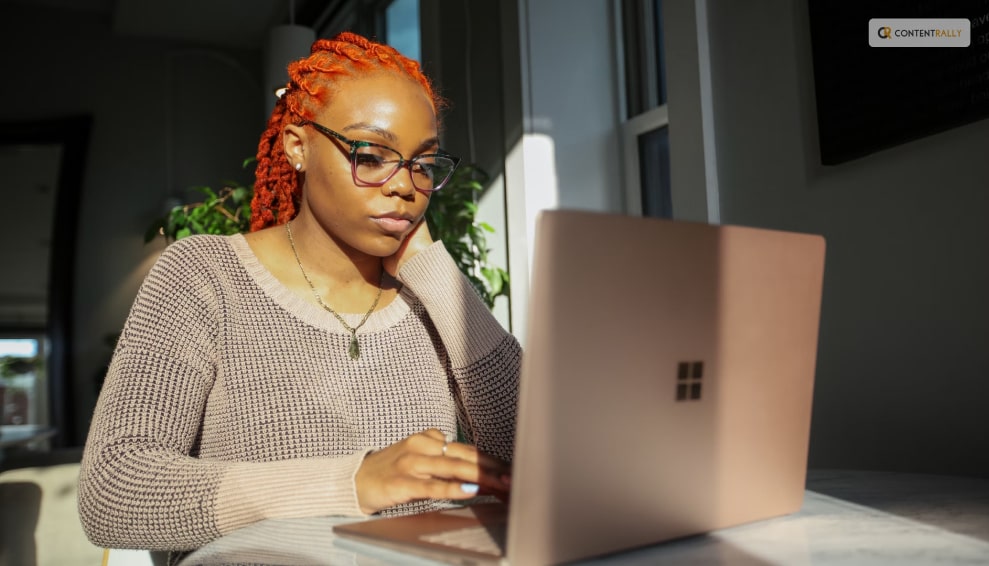
You’re not alone if you want to delete your YouTube channel because it isn’t helping with your video marketing efforts.
Due to frequent changes made to the site, YouTube may be a pain for businesses seeking to convert potential clients. Because YouTube’s algorithm determines which videos are ranked and recommended, unanticipated changes to it can cause your strategy to fall apart.
Additionally, YouTube is made to keep users on the site as long as possible. Even if that results in their watching your rivals’ videos rather than your own.
Monetize Your Video Independently
First of all, becoming monetized takes time. You must fulfill the following requirements to be eligible to join YouTube’s Partner Program and start making money there:
- Respect YouTube’s monetization guidelines
- Reside in a participating country or region
- Have a minimum of 4,000 view hours and 1,000 subscribers.
- You should connect your YouTube channel(s) to an Adsense account.
Second, the specifics of how monetization operates are still unclear. Nobody is entirely sure how YouTube’s algorithms pay the creators. Google takes 45% of users’ Adsense earnings. So you’ll only get to retain around 50% of the money your videos make.
Last but not least, Views, subscribers, and advertiser-friendly content influence AdSense revenues heavily. Your revenues will be constrained if you’re not continuously generating a lot of views in an advertiser-friendly area.
The “look and feel” of your channel matters to viewers when they discover it on YouTube. The appearance of your embedded content on landing pages or other websites matters as well. A lot.
Most consumers will only give you a few seconds to grab their attention, and grainy images or videos can easily ruin your plan. Viewers will bounce if your material doesn’t appear clean and professional right away. They could also leave if f they have trouble playing or buffering your video.
Look for a video hosting platform that can transcode content at a higher rate and with good quality. It must also deliver high dynamic range (HDR) and support 4K or higher video quality.
You can delete your channel from your desktop if you’ve carefully considered the advantages and disadvantages. You will have to decide whether it’s the best course of action for your brand.
How To Delete YouTube Channel: 7 steps
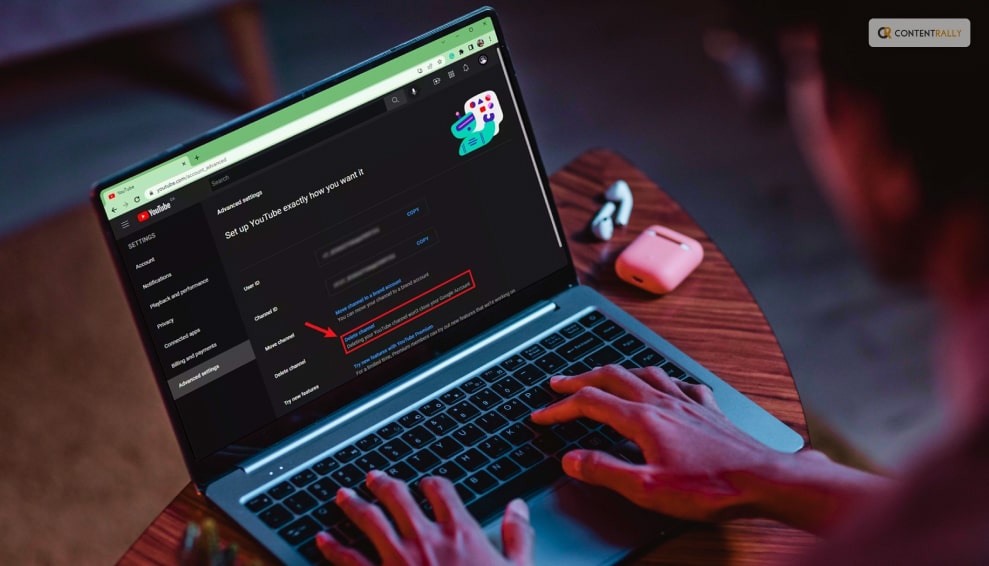
If you have already decided and want to delete YouTube without further delay, here it is. These are the steps to deleting your channel permanently:
- Go to YouTube Studio from the YouTube web app.
- Click Settings in the menu in the sidebar.
- Select Channel and then the Advanced Settings tab from the Settings popup.
- Click Remove YouTube Content at the bottom of the Advanced Settings tab.
- If prompted, retype your password and select “I want to permanently delete my content.”
- To confirm the deletion, check the two boxes, then select “Delete my content.”
- When prompted, type your channel name or email address, then select “Delete my content.”
Things To Keep In Mind

Your YouTube channel will be permanently deleted. When you delete your YouTube channel, all of your videos are permanently deleted. Make sure to back up any content you want to save or reuse.
You cannot delete your channel from the mobile app. You will need to remove your YouTube channel from the desktop site.
Your Google account stays unaffected if you delete your YouTube channel. Make sure you completely understand everything you’ll lose access to before deleting your whole Google account.
Wrapping Up
Your business priorities will determine if you should deactivate your channel because YouTube isn’t going anywhere any time soon. If your team is managing other channels with better engagement and outcomes for less lift, managing a presence on YouTube may not be the main issue.
A good TikTok strategy or doubling down on Instagram Reels may have a greater impact now that short form videos are at their height.
YouTube does increase content creators’ income. However, for the majority, the road to money is a slow one, and in the end, you are not truly in control. If you have thoughts to share or questions to ask, please leave a comment below. We would love to hear from you!
Learn More About: