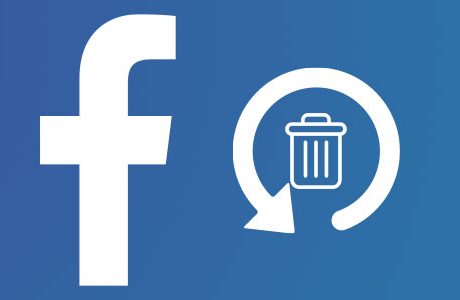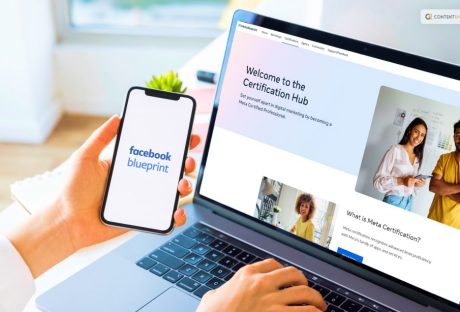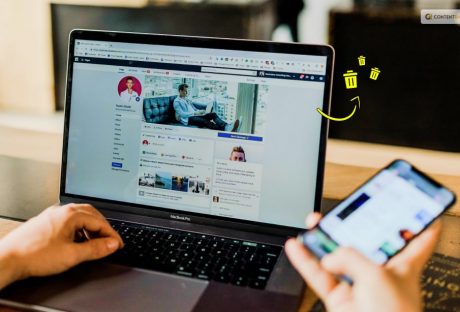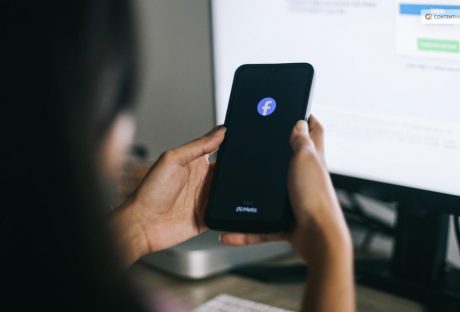Billions of people use social media on a daily basis. Among all the social media platforms that are used by people on the internet, Facebook is the most popular one. However, despite being highly popular and efficient, Facebook still has many issues. One of the most common messages that people face in Facebook Messenger is the error of Facebook message sent but not delivered.
In this article, we will discuss what it means when a Facebook message is sent but not delivered, as well as the best ways to fix this error through the Facebook website and the Facebook Messenger app. Furthermore, we will also discuss why the error is happening as well as different ways of fixing the error so that you can deal with the problem quickly.
Facebook Messenger Message Sent But Not Delivered – A Few Reasons
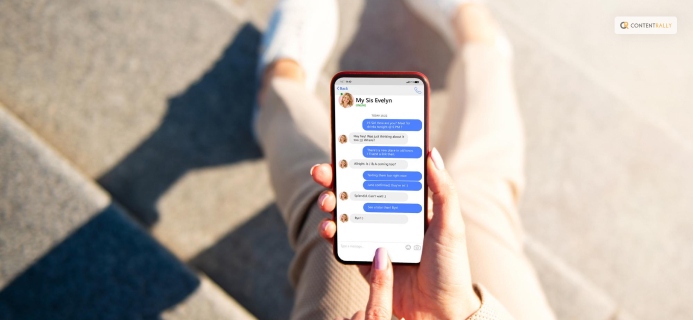
Since millions of people use the Facebook social media platform, as well as the Messenger app of Facebook, it is bound to get some glitches. Hence, it happens that many messages do not get delivered. This can get annoying sometimes when you are in a hurry and want to send an urgent message to a friend or a family member through Messenger.
Facebook Messenger Message Status
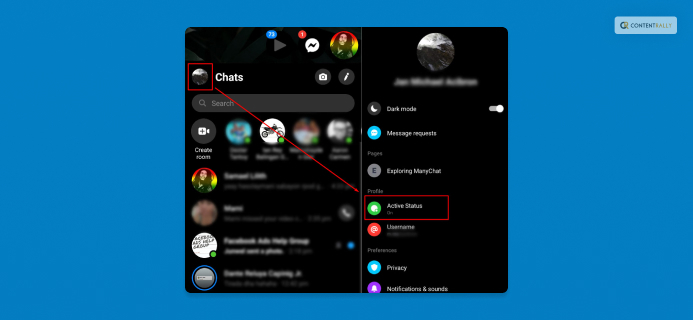
When you hit the send button on Messenger, the app shows different symbols at the end of your message to indicate its status at the moment. Make sure that you are aware of the message status on Messenger:
As you are now aware of the different statuses of your message, it is time now for you to get an idea of the reasons why you are facing the problem of a Facebook message sent but not delivered:
1. The Recipient Might Be Ignoring You

It might be that the person to whom you are sending the message is not in the mood to chat with you. The recipient might have seen the message in the phone notification and decided not to open Messenger. However, your message status will show delivered.
2. The Recipient Deleted Your Message
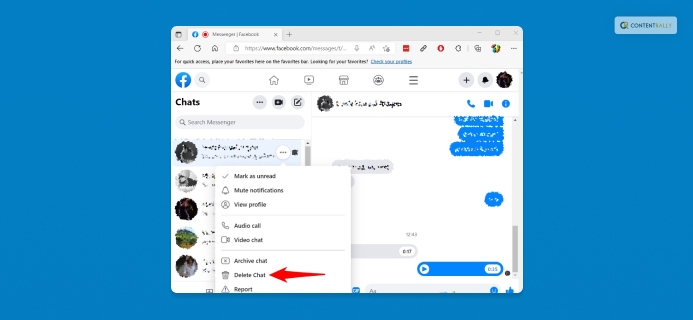
The recipient also has the option to delete the message without opening it through Messenger. After looking at the message through notification, the recipient might have opted to delete it so as to ignore chatting with you.
3. Your Message Got Marked As Spam
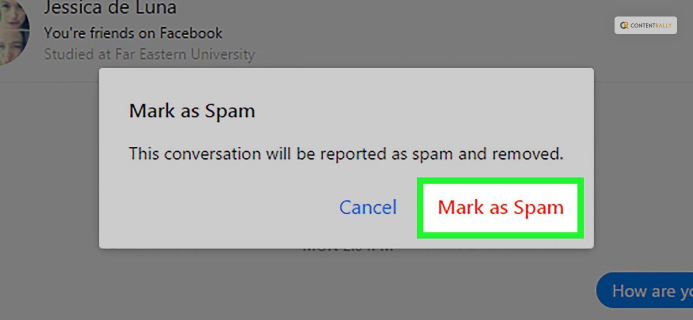
Your friend might have accidentally marked your message as spam. Hence, the message got stored in the Spam folder of Messenger. Your message got deleted from the inbox of the recipient as a result.
4. The Recipient Is Logged Out Of Facebook Messenger
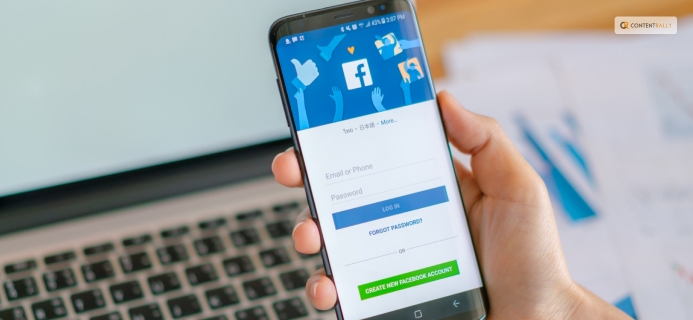
If the recipient is not logged in to the Messenger app or might have uninstalled the app from his/her phone, your message will not get delivered as a result. Once the person logs in to the Facebook account, your message will indeed get delivered.
5. The Message Is Stored In The Message Request Folder
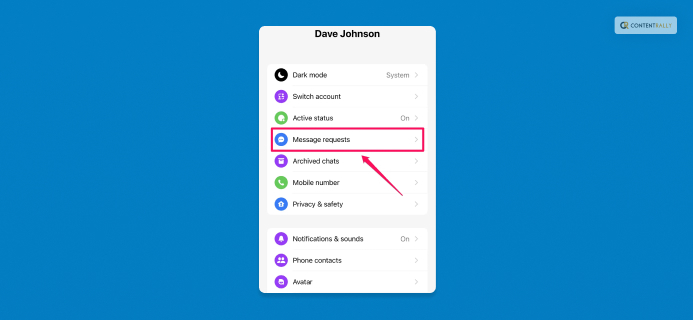
If the person to whom you are trying to send your message is not on your Facebook friends list, your message will not get delivered. This will, in turn, get stored in the person’s Message Request folder.
Facebook Message Sent But Not Delivered – The Best Solutions

One of the most common reasons for the case of a Facebook message being sent but not delivered is that a glitch is happening due to many people using the app at the same time. There might also be some delay in the network, as the message is not getting sent at the right time. Apart from that, there might be a problem with the Messenger server at the moment.
1. Try Messaging Using The Facebook Website
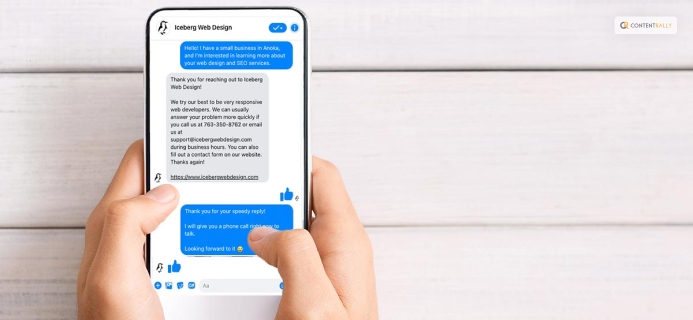
If your message is not getting sent through the Messenger app, you will need to log in to your Facebook account using your web browser, either through your phone or a computer. Check whether you can send a message through Facebook chat or not.
2. Your Phone Needs A Restart
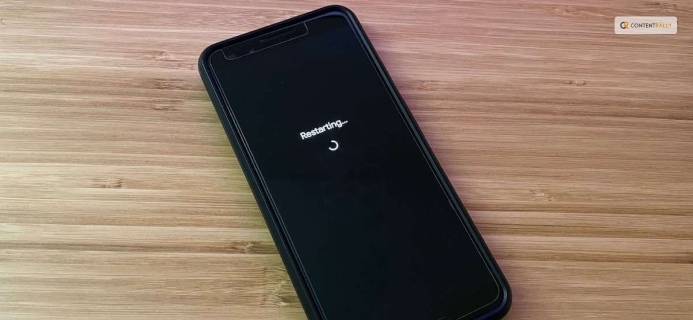
Smartphones also experience glitches sometimes. If you restart or reboot your device, all the network issues get solved. See whether the problem is still there or not.
3. Try Messaging Others
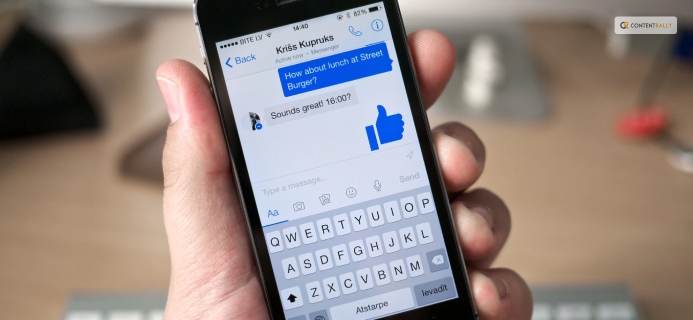
You can check your Messenger app by messaging other friends on your friend list. If you can send messages to other friends, and your message shows delivered, then you are probably blocked by that friend. If other friends do not receive your message, there might be other problems.
4. Facebook Message Sent But Not Delivered – Restart Your Messenger

You can switch off the Messenger app by going to app management on your phone settings and restarting the app. This way, the data flow through the app becomes better, and it will probably fix the problem.
5. Try Reinstalling The App
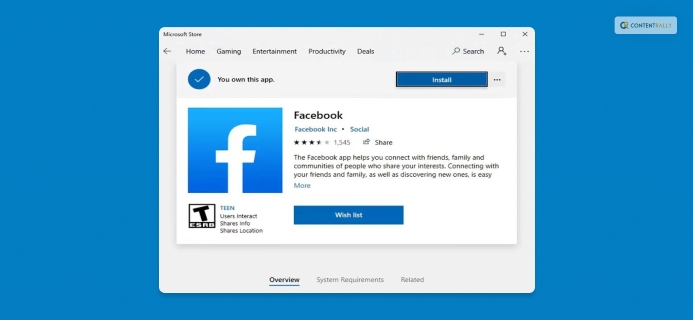
If restarting the app is not working for you, try uninstalling the Messenger app. Go to the App Store or Play Store and install Messenger again to see whether the problem is solved or not.
6. Reach Out To Facebook Support
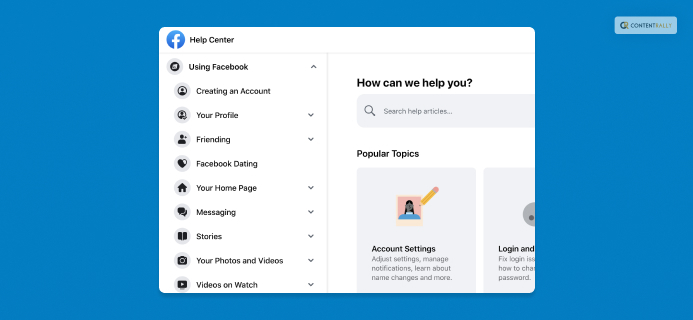
If none of the solutions mentioned above worked for you, try going to the “Help & Support” section on your Facebook app and clicking the “Report a problem” option. There, you must select the option named “Something went wrong.” In this way, you can share your problem with Facebook’s support.
Troubleshooting Tips From Facebook
Facebook has three possible reasons to account for why your messages are not getting delivered:
- “You sent a lot of messages recently.
- Your messages went against our Community Standards. This may cause your account to be temporarily restricted and prevent you from replying.
- There may be problems with your app, device or internet.”
Facebook’s own website has apt solutions in cases where your message does not get delivered.
Here is what it says:
- “Update your Messenger app to the latest version.
- Connect to a reliable Wi-Fi network.
- Make sure your device has enough storage.
- Close your Messenger app and restart your device.
- Make sure the person you’re replying to hasn’t deactivated or deleted their account.
- Make sure you haven’t blocked the person you’re replying to and they haven’t blocked you.
- If you’re replying to a group chat, make sure the other members haven’t left the conversation.”
In cases where you may be blocked by Facebook from sending messages, here is what Facebook says:
- “This block is temporary.
- You can still connect with your confirmed friends through the Facebook app or www.facebook.com while you’re in this block by leaving comments on posts, posting on your profile, or using other Facebook features.
- If you can’t send messages, you may also be temporarily blocked from sending friend requests.
- If one of your messages was removed and you think it follows our Community Standards, tap on the notification about the message removal. You may be able to let us know that you disagree with the decision. Learn more about requesting a review.”
To be able to send messages in the future, Facebook has the following tips:
- Use the name you go by in everyday life to help the people you’re messaging recognize you.
- “Once your block is over, please send messages and friend requests only to people you know.
- Learn more about our policies from our Community Standards.”
Summing Up
These aforementioned solutions are enough to get your problem solved in a few minutes. However, if you still face the problem, just wait for a few days, and try these solutions again. The reasons for these problems can be anything. All you need here is to find out what problems you have and use these solutions to solve the problems you have in your Messenger app. In addition, you can also resend the message to the recipient again to see if this time the message is received by the person or not. Thereby, you can find out whether the problem is still there or not.
Read Also: