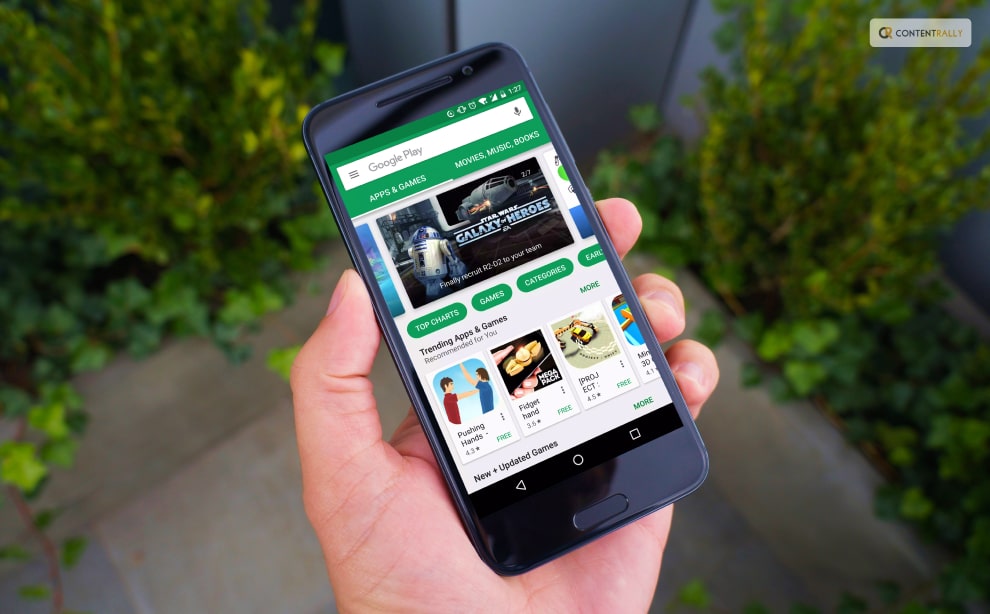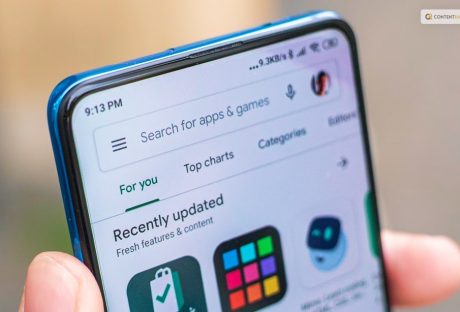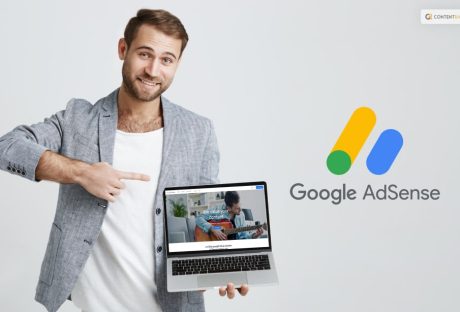This is an opportunity that comes once a year. But this can be useful for just about anyone. For instance, you decide to move to a different country which could require you to change the country on Google Play to access certain application that is available in select regions.
Other than local entertainment books and movies, there are essential services like banking, food, and commuting to be considered, which is dependent on the geographical location Google can detect. But it must be kept in mind that this location cannot be changed or switched back for the next year.
You will also not be able to utilize the previous balance you may have had on Google Play from the country you changed from. You need to use this amount before you change to another location. Also, don’t forget to cancel subscriptions that you will not be using.
If you want to know how to change Google Play country on your device to download and access apps from other regions, we have the best tips for you. This article will help you understand why you cannot access those apps and how you can.
How To Change Google Play Country On Desktop?
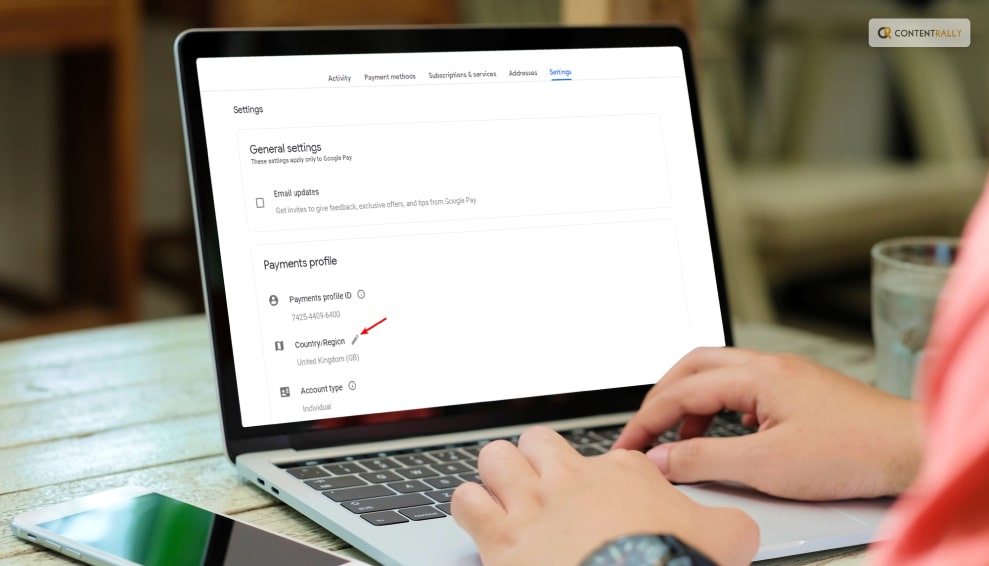
On your internet browser, enter pay.google.com, then click on Settings. Select Payments profile. From there, go to Country/Region. Click on the pencil icon that will allow you to edit.
Google will then ask you to make a payment profile for the lew region or country you select. Select Create a new profile and follow the steps that take you forward.
Once the process is completed, the Store will change the location to the new one you just selected. Sometimes the changes can take up to 48 hours to get processed to match the current IP address. If you are not in a different location, you will have to use VPN.
If you don’t find the option for Country and Profiles, it could mean that Google is not allowing the country to change. Various factors could lead to this, like you have changed location recently, or you are in a country that does not allow changing of region. In case you are abroad for a short while, and you require an app to be available that is also available in your home location, simply run a search on. Sometimes the same app is also available in other countries.
How To Change Country On Google Play On Phone?
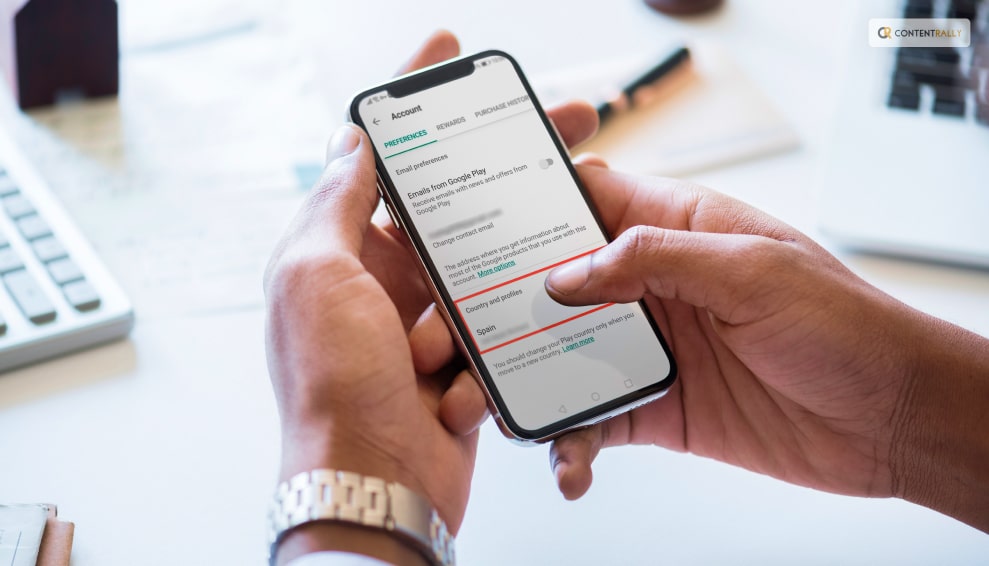
Open the Google Play Store app on your phone or tablet. Click on your profile at the top right corner to access Settings.
After that, click on General and the Account and device preferences from the next menu. Choose the country you have to add to the Google account in the Country and Profiles section. Here Google will show countries that are related to the IP address of your present country. You have to physically be in a different region or use VPN to access other locations.
Select the country available and go through the steps with the on-screen instructions in order to add the payment method for the desired country.
Using A VPN To Change Google Play Country
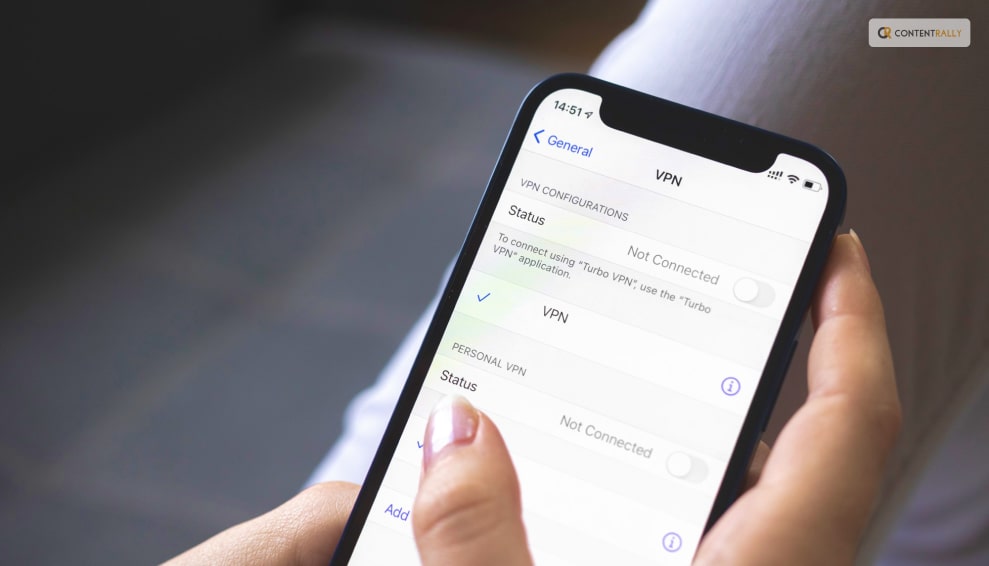
Once your IP address changes, the region or country of the Play Store will also change. One way to change the location is to trick the app into thinking your location has changed with the help of a VPN. For this, you will need to clear out your cache and data. You will also need a valid payment method for the country you choose.
How To Change Google Play Country Without Payment Method?
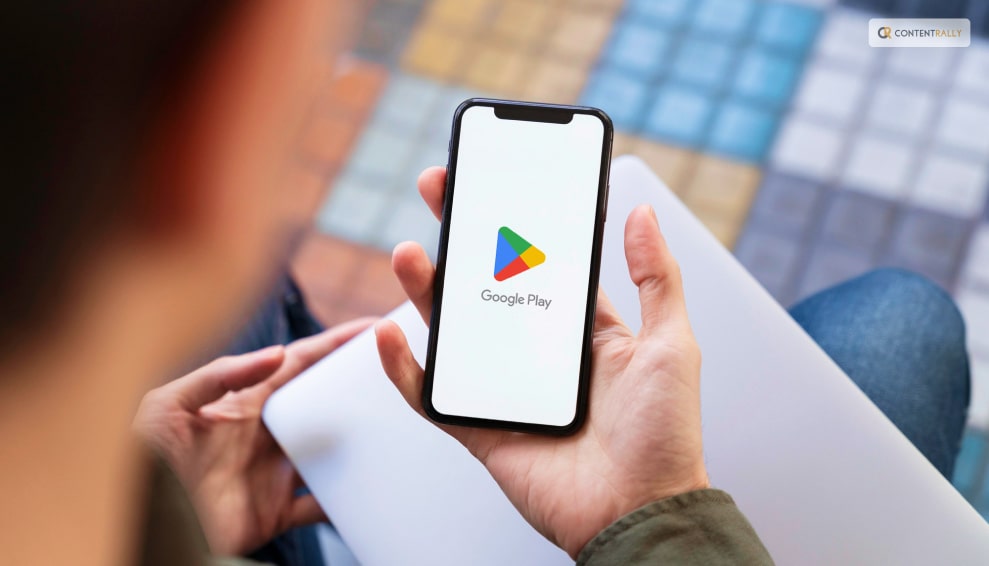
If you want to change the Google Play country without having to add a payment method, here is how:
Connect to a VPN server in the region you want the location to change to. Create a new Google account that does not have a payment method linked to it. Clear all the backed-up data you may have on your device. This you can do by going to settings and clicking on Apps, selecting the Play Store App, and clicking on Clear Data. Now open the app using the new account. Your location should now change to the new region you selected.
How To Change Google Play Country On iPhone?
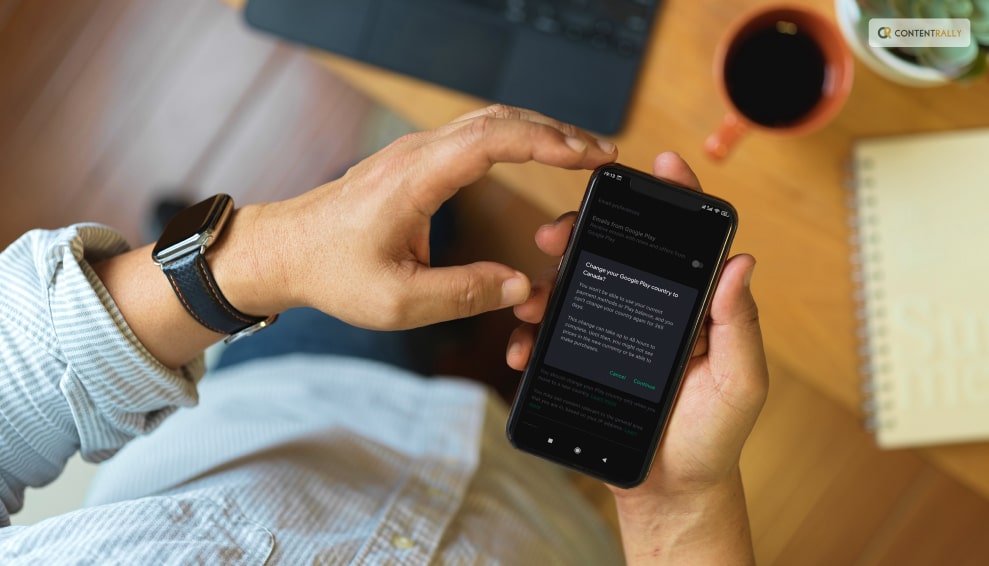
For users trying to change the region of iOS devices, it is possible to do so with a little tweak here and there. You can change the country setting to show you apps based on your IP address. If you can actually move to a different country, well and good. If not, you can use some help to switch regions for any device running on iOS. Third-party apps like Aiseesoft AnyCoord can help you change your location. It can help you switch IP addresses on iPhones iPads, and even Macs.
What Happens To My Google Play Pass When I Change Countries?
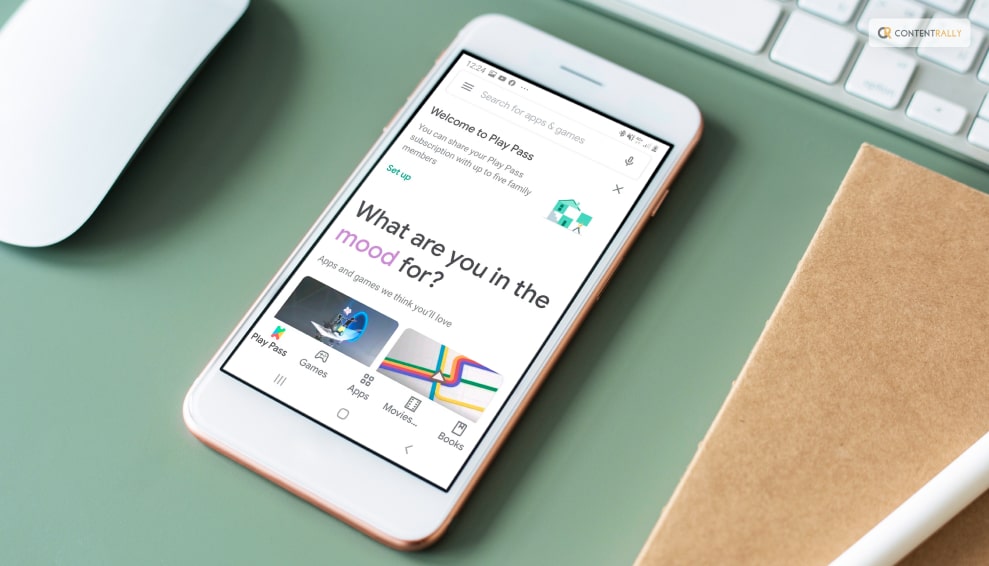
Google Play Pass subscriptions are set to automatically renew. If it is available in the country you are in, it will remain untampered. Even if it is not available, you can get access to the apps that you already have preinstalled on your device. But when you change location, you will not be able to install or check out other apps on Play Pass. Whereas other apps will not be available at all.
Wrapping Up
If you want to know how to change Google Play country on your device, we hope this article helps. If nothing else is worse, a VPN is always a good resort. It can easily change your IP address and make apps accessible to you that you need while being in a region that does not permit its use.
You must also keep a payment method handy in case you need to sign up with one. Or you could simply open a new Google account to make your situation easier. It is an easy process, all you need to know is how to use technology to your advantage and not let you stop from experiencing life.
If you have thoughts to share or questions to ask, please leave a comment below. We would love to hear from you!
Keep Reading: