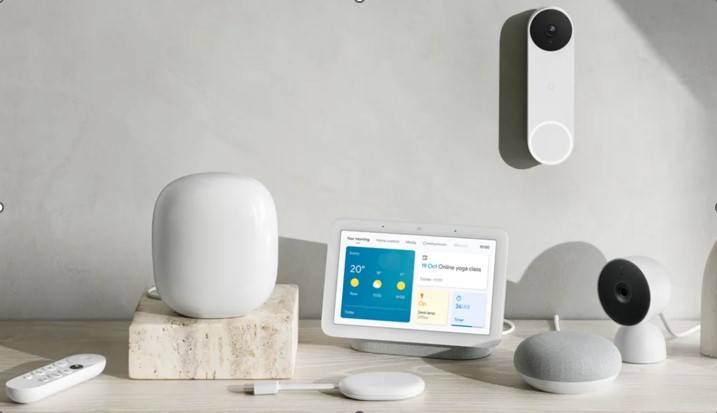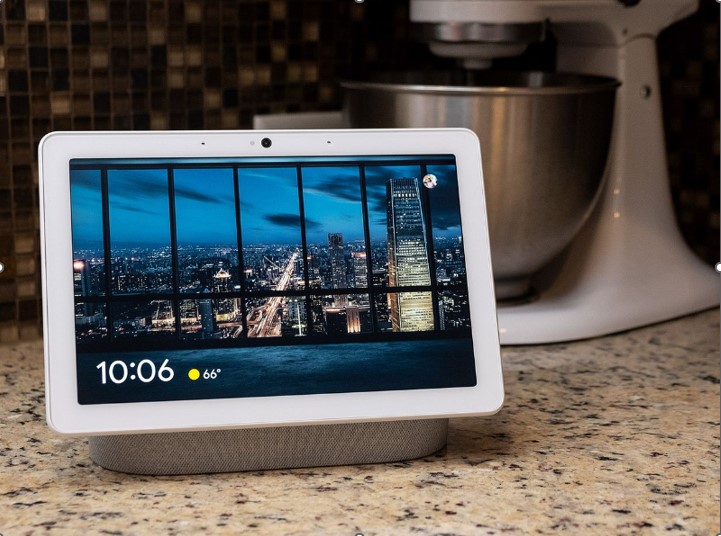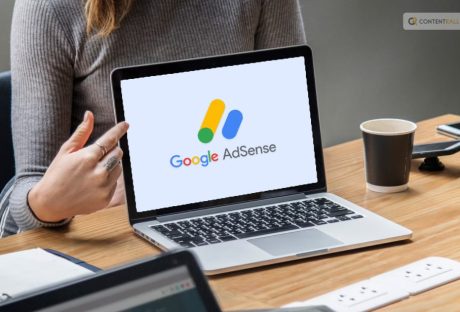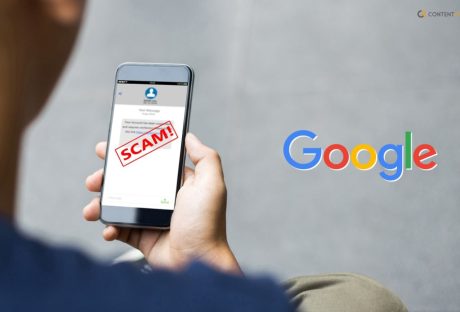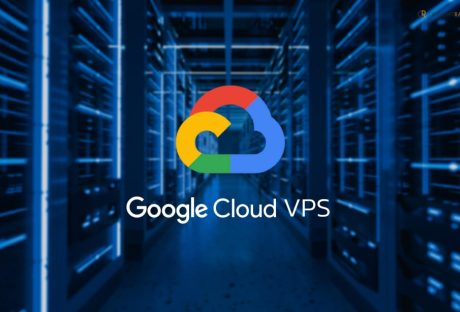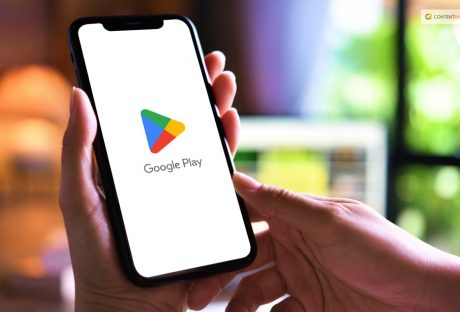Are you tired of juggling multiple remotes and struggling to manage your home’s various systems? If so, it’s time to consider upgrading to Google Nest, a series of smart devices designed to simplify your life and streamline your home.
From voice-activated assistants to automated thermostats and security systems, the Nest line of products offers unparalleled convenience and control, allowing you to enjoy a more comfortable and efficient living space. In this post, I’ll highlight the top Google Nest devices that you should consider for your home. Get ready to take your living space to the next level with some of these cutting-edge Google products online stores offer.
Nest Hub
The Nest Hub is a fantastic device with many benefits. It’s essentially a smart display that helps you manage your daily tasks and activities. With voice commands, you can ask it to play music, show your calendar, check the weather, set reminders, and even control other compatible smart devices in your home. This means that it allows you to do things like turn off the lights or adjust the temperature without ever having to get up from your sofa.
Another benefit of these Google products is that they help keep you organized. You can use the Nest hub to create to-do lists and set reminders. This is especially useful if you have a busy schedule or tend to forget things easily.
It also has a built-in speaker and can display photos from your Google Photos account. This means that you can use it to play music or watch videos while you’re doing other things around the house. And because it has a screen, it lets you make video calls or watch cooking videos while you’re in the kitchen.
This product’s connectivity with other smart devices is one of its best features. You can use it to manage devices like your smart locks, thermostat, and lighting. It becomes a central center for all of your smart home gadgets as a result, making your life much simpler.
Nest Wi-Fi Router
The Nest Wi-Fi Router is a mesh system that helps eliminate dead zones and provides reliable internet coverage throughout your home. It’s designed to be easy to set up, and you can use the Home app to manage your network and make any necessary changes.
These Google products’ online speed is their best feature. They employ cutting-edge technology to provide your entire home access to quick, dependable internet. This entails that there won’t be any delays or buffering as you watch movies, play games, or surf the internet!
Nest Camera
Nest Cameras are a great product for anyone looking to keep an eye on their home. You can use the Google Home app to connect and manage your cameras, and you can view live footage from your phone or tablet. This lets you keep an eye on your home from anywhere in the world if you have an internet connection.
These Google products Australia tech stores offer are an excellent addition to your baby nursery! They let you view live footage, so you can check in on your baby at any time and make sure they’re sleeping safely and comfortably. They also come with a variety of features that make them especially well-suited for use in a nursery. For example, they have night vision capabilities that allow you to still see your baby even in low light conditions. They have motion and sound detection, so you’ll be alerted if your baby wakes up or starts crying.
Nest Protect Smoke Alarm
You can feel completely secure in your home’s security thanks to this fantastic piece of technology. The Nest Protect is a high-tech smoke and CO detector that connects to your home WiFi network. Even while you are not at home, it sends you warnings to your phone if it detects smoke or carbon monoxide. Additionally, if you have more than one Nest Protect in your house, they can talk to one another to give you an even fuller picture of what’s happening.
But the Nest Protect isn’t just any old smoke alarm. When you purchase Google products like these, you get a bunch of practical features. For example, they have a built-in speaker that can give you voice alerts in addition to the standard beeping. And, if you have a Nest thermostat, the Nest Protect can communicate with it to turn off your furnace if it detects carbon monoxide.
Nest Doorbell
The Nest Doorbell is a nifty little gadget that makes a big difference in the security of your home. It’s a smart doorbell that connects to your Wi-Fi network and allows you to see and communicate with anyone who comes to your front door, even when you’re not home.
One of the coolest things about it is its ability to send you alerts and video clips when someone rings your doorbell or approaches your front door. This lets you keep an eye on your home even when you’re away, and you can even use the two-way audio feature to talk to whoever is at the door. You could even use it to let delivery drivers know where to leave your packages if you’re not home!
Are Google Nest Products Worth It?
Nest products are a great investment if you’re looking to make your home more comfortable, secure, and convenient. One of the best things about these products is their integration with Google Assistant and other smart home platforms. This means you can control your Nest devices with your voice, your smartphone, or even your smartwatch. And with the ability to create customized routines and automation, you can tailor your smart home to fit your lifestyle and needs.
Another advantage of these products is their advanced features and technology. For example, the Nest Learning Thermostat learns your preferences and automatically adjusts the temperature of your home to save energy and money. The Nest Cam IQ can recognize faces and send you personalized alerts when someone it doesn’t recognize enters your home. And the Nest Hello Doorbell shows you a live video feed of who is at your door, even when you’re not home!
From smart thermostats to doorbells, cameras, and smoke detectors, the possibilities are endless with smart Google products. So why not take the first step towards a fully connected smart home and make your life a little easier?
Read Also: