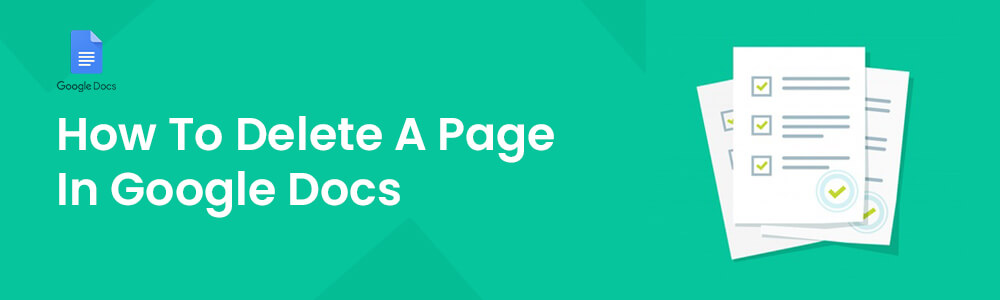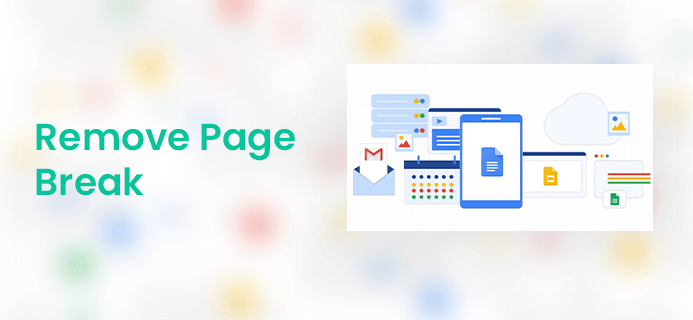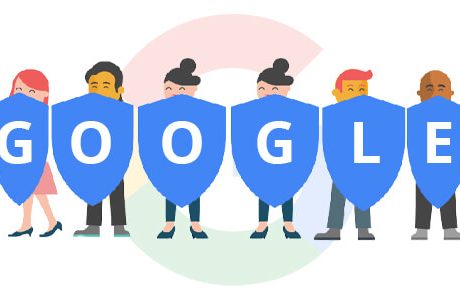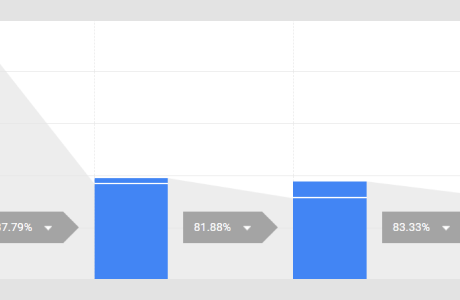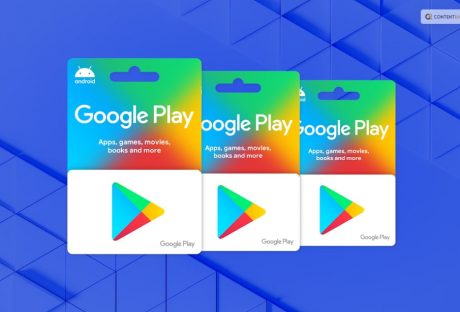Google docs is a trendy choice for writing documents, articles, blogs, and other word processing types. However, the accessibility of the service is what made it most popular among people of every age group.
All thanks to Google for developing such a user-friendly writing platform. It is effortless to pick up, open, write and edit documents. The best thing about using Google docs is its flexibility. Needless to mention that it permits you to type words any time at any place.
However, there are certain features that you need to be aware of before you jump on to writing in Google Docs. One such part is deleting a page. Hence, it is crucial to know how to delete a page in google docs for writing without hassle.
The present guide aims to explain how to delete a page in google docs in different ways.
Benefits Of Using Google Docs
Google Docs is a product offered by Google as a substitute for Microsoft Word. You can write on a doc file even when your device is detached from an internet connection. Most importantly, it does not charge a single penny from the users, unlike Microsoft Word’s latest versions. Here are some merits of Google docs that are must rea before knowing how to delete a page in google docs:
1. Different Features
Google Docs has identical features as MS Word. However, not everything is similar between these two programs. Google rarely incorporates new features to Docs. For example, 2014’s Suggested Edits was an innovative addition. It was an alternative to the Track Changes feature in MS Word.
2. Internet Connectivity
If you have never seen magic ever in your life, you will see some in Google Docs. For instance, facing internet connectivity issues while writing is prevalent. In such a situation, you can write on docs smoothly without the same.
Actually, unlike Microsoft Word, Google docs operate in a web browser. Owing to this, even if your internet connection is unstable, you can get offline access to all the doc files.
3. Suite Integration
Just like Microsoft Word offers integration with other Microsoft Office Suite, docs support supports identical collaboration. But did you know that Google Docs has tie-ups with other Google office programs? It mainly includes sheets and slides. Isn’t it amazing?
4. Google Drive Integration
It is the unique part of Google Docs and one of the main reasons behind its larger number of users. Whenever you create and save a Google Doc with its name, it automatically saves your file in associated Google Drive.
Therefore, if the system shuts down while writing, don’t panic; the doc is already saved in your drive. Furthermore, you can link your docs with any other cloud storage service freely. Thus, it is crucial to know apart from how to delete a page in google docs.
You can also read– Why I Can’t Download From Google Drive? How To Fix It?
5. Link to Grammarly.com
A great advantage that Google docs provide is its linkage to Grammarly. So if it is a professional report or academic essay, you just need to run an in-depth grammar check.
Till now, you knew that both Microsoft Word and Google docs have inbuilt grammar checking tools. Although, there is something more than this in Google Docs. The doc where you are writing is accessible to the Grammarly website.
To enjoy this innovative trait of Google Docs, sign in to your Grammarly account. Then add it as an extension to the Docs website, and there you go. The grammatical errors will be automatically detected as you write.
Top Ways To Delete An Unwanted Page in Google Docs
We hope that you have gained a clear idea of the functionality of Google Docs by now. Hence, let us concentrate on the purpose of the article- how to delete a page in google docs:
Option 1: Simply Hit The Delete Option
It is the simplest and most common way to delete a page from Google Docs, although many users are unaware of it. So before trying anything more complicated, try this step. Just place your cursor at the end of the written text on the previous page and press Delete.
Most of the time, you can make it work without any other challenge. Nonetheless, several users across the globe do not know how to remove a page in google docs just because of insufficient knowledge.
Option 2: Remove Page Break
Another thing that you may have overlooked despite using Google Docs is to remove a page break in it. While writing with utmost concentration, sometimes you insert a page break in the document unknowingly. What happens as a result of this is the addition of a new page below.
This is quite natural, and there is nothing to be concerned about this. Every other person has come across this problem. Indeed, you can try deleting it, but that would not be as much effective as omitting a page break will be.
Option 3: Use Custom Spacing
Once you are familiar with using the Delete button, you can try being a little advanced. First, navigate to the Format menu and click Line Spacing. Following this, hit the Custom spacing option. The main focus here is the spacing between two paragraphs.
If you select the spacing of 1.5 or 2.5, it might lead to the generation of unwanted pages. In addition, it will make your document look lengthy. If you want to avoid this, follow the procedures above and delete pages.
Decrease the value to 0 and check whether the extra page at the end has been deleted. Knowing how to remove a page in google docs is equally essential to understand how to add a page on google docs.
Option 4: Adjust Or Remove Google Docs Margin
Last but not least, you can solve the issue by adjusting margins sometimes. For example, Google docs often attempt to insert huge margins at the bottom. As a result, it reduces the content area and increases the number of extra pages.
In order to eliminate or remove the Google docs margin, go to File and then Page Setup.
Shrinking down the margins will allow you to return to the correct number of pages you want in your file. If you are writing an essay or a news article, this procedure is exceptionally efficacious. It will make your content file short and crisp.
The Final Thoughts
To conclude, writing efficiently on Google docs is pretty straightforward. But you need to have clear concepts regarding its multidimensional features. From the guide above, it is evident that Google docs have some distinctive characteristics.
How to delete a page in google docs? – We have chosen this question as it is more frequent among new users. Nevertheless, you must grasp its full usabilities to avoid unwanted disturbances while creating an important document.
Deleting a page in a doc is a point that you may frequently need while processing words. Hence, be accustomed to not only one hack but also several tricks to serve this purpose quickly.
Follow us for more engaging and helpful articles like ‘how to remove the page break in google sheets,’ etc.