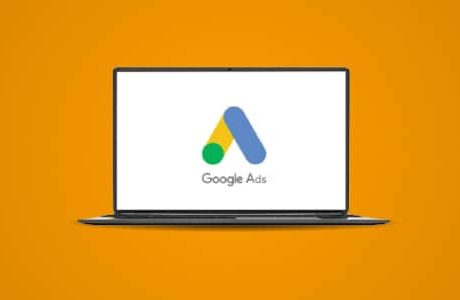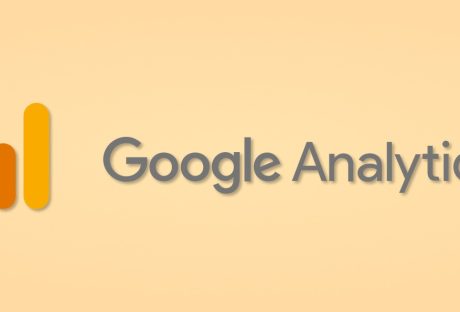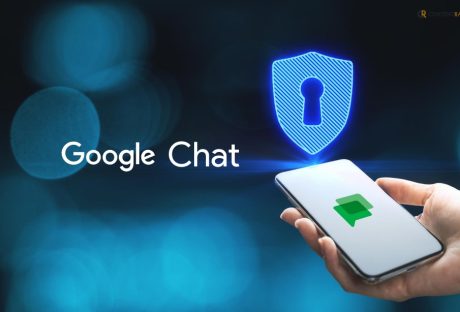Q1. On The Display Network, Your Ad Is Eligible To Show On A Webpage If Your:
The correct answer to the question is “Keywords that match Webpage’s Content”
On The Display Network, Your Ad Is Eligible To Show On A Webpage If Your – Detailed Explanation To The Question
Now that you know the right answer to “on the display network, your ad is eligible to show on a webpage if your:” I hope now you are eager to know why we have chosen “Keywords Match That Webpage’s Content” as the correct answer!
Basically, the display campaign ads will show on a webpage once your keywords match the webpage content. Okay, how do you think the Google ads get ranked? It is because Google’s algorithm is capable of analyzing the content of your webpage and denotes the main theme based on the keywords. If it matches your ad, then Bingo!, nothing can stop your ad from getting visibility.
There are several factors based on which the compatibility of your ad is tracked. Examples include language, keywords, topic, latest browsing history of a visitor, location targeting, etc. In essence, this type of target ad is called “ Contextual targeting. ”
What Is Contextual Targeting?
Understanding the details of contextual targeting would help you get more relevancy to the question “on the display network, your ad is eligible to show on a webpage if your: ” In simple terms, Contextual targeting is a type of personalized advertising that helps pay-per-click ads to display on related sites.
Wanna get started with contextual targeting? Input topics or keywords and your campaign will be all set to appear on Display Network. This procedure kickstarts with adding content topics or keywords to the ad groups in your Display Network Campaigns. Google’s system automatically evaluates each content considering link structure, page structure, text, etc.
What To Do To Build A Contextually Targeted Campaign?
Keyword Contextual Targeting is actually the procedure of making the automatic placements (keyword-targeted ads) the same as to the Display network sites. Pondering over how to create a contextual targeted campaign? Check out the guidelines of Google in the below section:
1. Optimize
Optimization is mandatory in contextually targeted campaigns. For instance, you can keep monitoring the Networks tab and eliminate weak matches. Furthermore, focus on including or deleting keywords, adjusting bidding, and pausing optimized ad groups.
2. Generate Keywords
The contextually targeted campaign is all about keywords. Hence, keyword generation forms a crucial part here. Ensure that each group has 5-50 unique pieces keywords contextual to the theme of the ad groups.
3. Define The Ad Groups
Make sure that every ad group has particular descriptive themes to explain more about the services or product. Also, you can add branded keywords in keyword-targeted ad groups.
4. Conversion Tracking
Implementing conversion tracking is another way to analyze how your campaign is performing. Want in-depth insights about conversion data (site-level)? Then set up Google Ads Conversion Tracking.
5. Set Bids For Ad Groups
Here comes another most crucial requirement for building a contextually targeted campaign- setting ad group bids. To do this, fix the search bid to the prior display network bid at the same level.
➤ One pro tip – Add Negative Keywords: This might sound astonishing, but adding negative keywords will refrain your ads from appearing on extraneous searches. In this way, the relevancy of the ads will sustain on display network sites.
So on the display network, your ad is eligible to show on a webpage if your keywords match webpage content – It’s justified!
Frequently Asked Questions (FAQ)
Q1. What Is The Correct Answer? – On The Display Network, Your Ad Is Eligible To Show On A Webpage If Your:
On the display network, your ad is eligible to show on a webpage if your keywords match that webpage’s content
Q2. What Is An Example Of Contextual Targeting?
Contextual targeting facilitates an advertiser in displaying the right ads to the right context. For instance, if an ice cream parlor publishes an ad on a website about Waffle ice cream, it will be a contextual targeting.
Q3. How Effective Is Contextual Targeting?
Contextual targeting is all about personalization for users. Eventually, it gives a redefined edge of profitability to the business.
The Bottom Line
To conclude, contextual targeting is the main funda in making ads relevant to the Display Network sites. Only upon following it, your ad will be eligible to be displayed on the webpage.
Now you know the answer to “ on the display network, your ad is eligible to show on a webpage if your: ” Why don’t you take the next step and apply it on your own business? You will simply rock in terms of visibility and conversions.
Did you find this guide informative? Let us know your opinion in the comment area below. We will be pleased to hear your valuable viewpoints.
Read Also: