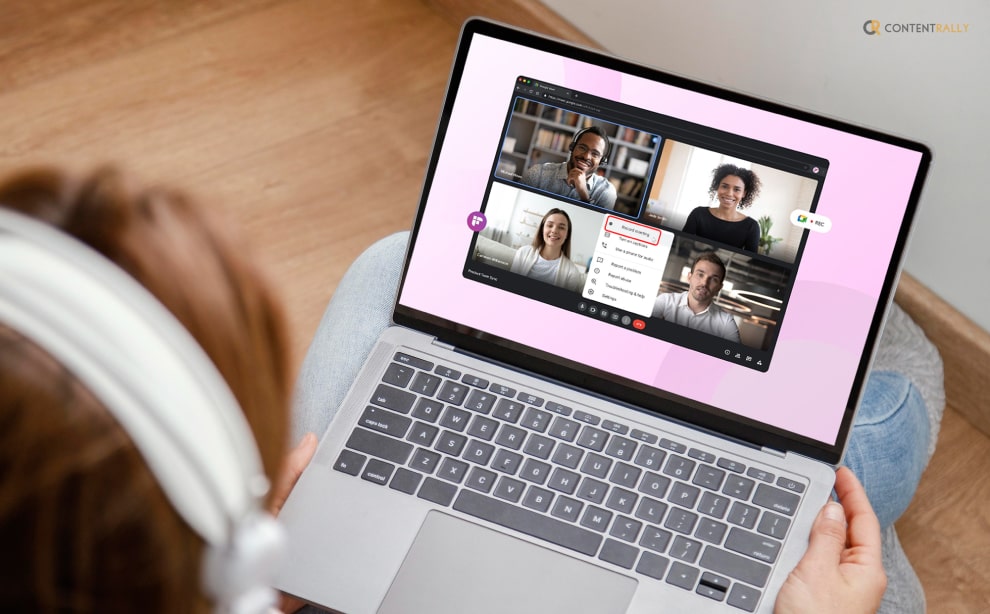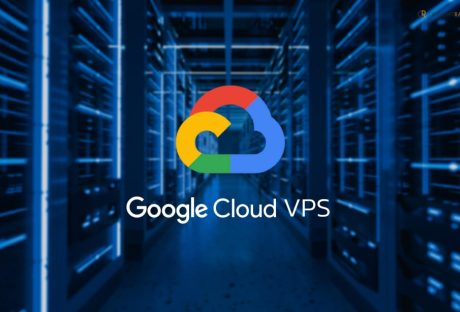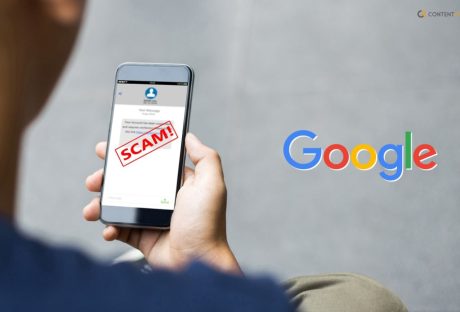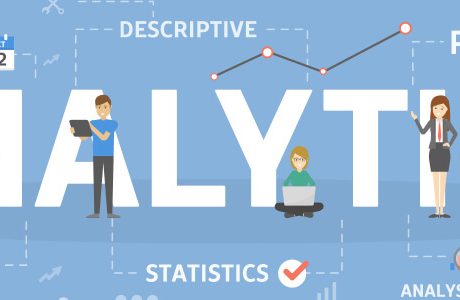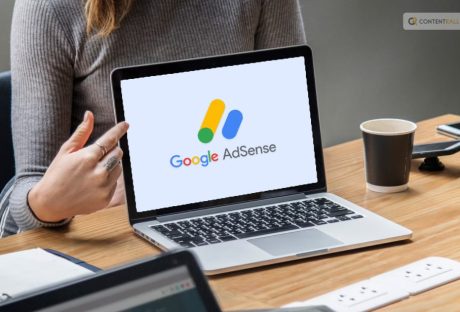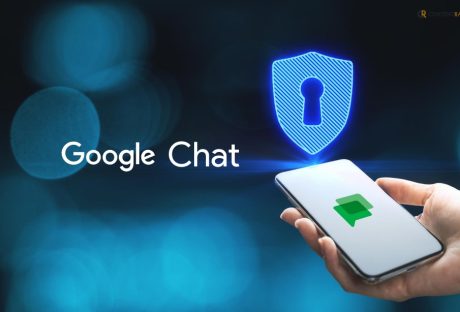With the increasing online communication and meetings, google meet is a common place to belong. If you are thinking about how to record google meet because you are missing out on important information, this article is for you.
Everyone can access Google Meet; however, certain aspects must be kept in mind regarding it. Certain policies by Google Documentation are established, which must be followed only then the recording is allowed.
You can’t record google meet calls if you have a free Google account plan. Considering a free Gmail account does not have paid storage, it is not allowed to register from this account; hence, the first step to record a google meet is to have workplace access.
Before you start recording, ensure everyone involved in the meeting is aware of it. Permission should be asked from everyone regarding the recording by sending participants a notification in the Google meeting.
How To Record Google Meet? Read This Blog To Know

To record google meet, the first step as an administrator is to create a Google Workplace to access meeting recordings. Once a workplace is built on Google, an administrator can access the Google admin console. Then you can see Google Workplace in the apps present in the sidebar.
When using Google for the workplace or school, users need an allowance from administrators; hence you need to email. The workplace admin usually allows and supports the access of recording. At times, users might not see the record button; the video is transcribed.
You have to select the audio source of either an external microphone or a system microphone to record it. Users can use their voice to register, so using headphones is a better option to be used.
You have to start and stop recording where it is automatically uploaded on the cloud account of the Vmaker platform. The meeting can be registered with necessary sections so that the subtitles and music can also be captured.
The meet can be recorded with the help of Android phone settings and iOS settings reflecting an important aspect.
Can You Record A Google Meet Without Permission?

If you are thinking, about how to record google meet? Without permission, google meet can be accessed on Android and iOS by following certain steps. It is important to know that an Android phone has a screen recording tool integrated into it. That can be used to record google meet calls without using recording google meet.
It is an effective solution if you do not have any permission. However, there must be enough storage in the phone. The screen recording tool is a replacement. If you are trying to record the google meet, you can open the one you want to record.
Once it is done, you pull down the top of the Android phone’s screen and select “screen recorder” in the menu. You have to click on the red button to stop the recording.
For iOS phones, you can check whether screen recording google meet is allowed in the list. Once you can find “screen recording,” click on “More Controls” and press the + sign to start recording the google meet.
Is A Transcript Available For The Recording?

If it is difficult to record the google meet record, you can create a transcript of the video. The application of Google Meet facilitates the live closed-captioning free. Hence, transcription can be acquired for all users.
The first step is to Install the Tactiq extension, where you can create a free account and select google meet under the platforms. The attachment will be installed, and you can join the google meet meeting. You will start clicking on the Tactiq widget to find the captions.
The captions can be downloaded and pasted into a Google doc that reflects the transcription, which is also timestamped. The speaker organizes the meeting so that all highlights can be summarized. There are tagged items as well in the summarization.
Transcriptions can be summarized in Google Drive and accessed from the account holder. In the transcription, the speaker’s name is highlighted, timestamped, and any saved screenshots.
How To Record A Google Meet?
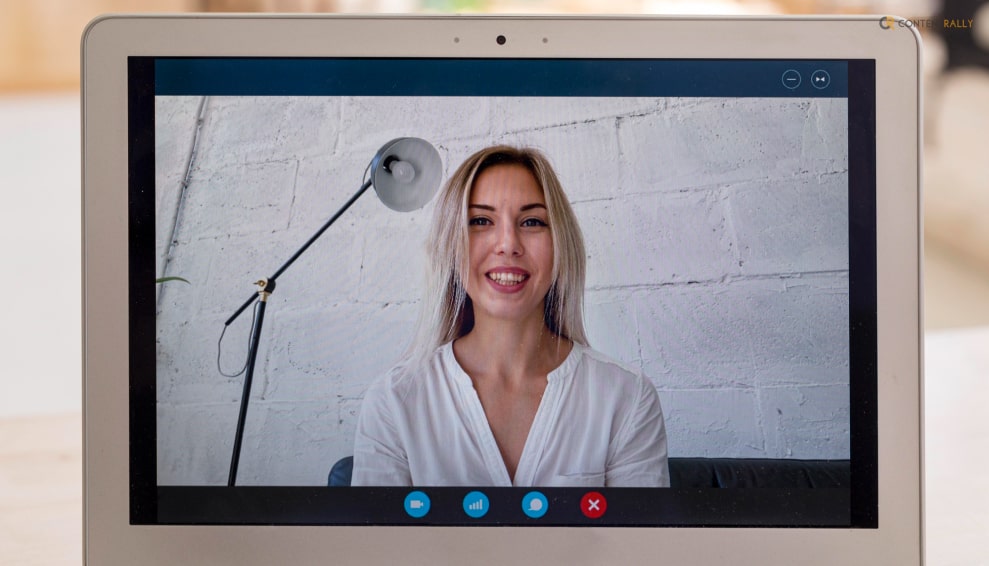
4 steps can be followed to record a google meet recording that users need to follow to access. First, users must start “instant Google Meet,” and then they can click on “Record meeting.”
If there is no record meet option, you need to enable the account to see the button. Once the recording is on, then you can start recording. Open the different options, and then click on the “stop.”
Once you are done and click to stop, you will receive an email with the record google meet. You will find the email in the “Meet Recording” folder in google drive. Accessibility is a significant issue in the google workspace.
Apart from the steps, you must be aware of the Vmaker Mac application in the system; hence, at this point, you must select “screen” mode on the display screen. You have to select “current tab” mode, where the current meeting can be captured through system audio.
Google Policies For Recording

According to Google Documentation, certain types of accounts are allowed to record a video meeting. As a Google Workplace Administrator, it is important to enable meeting recording so everyone can access it.
As a user, it is important to understand that meeting recordings can only be accessed if the account is of a certain type. The google meet can only be recorded with the following applicability.
If you have a Google Workplace edition such as the following, you can record the video:
- Essentials
- Business Plus
- Enterprise standard
- Education plus
- Workplace individual subscriber
- Teaching
- Learning Upgrade
- Enterprise Plus
Conclusion
Please read this article to learn about how to record google meet based on the features and steps on both iOS and Android devices. The article has information about different workplace editions based on the transcription available at the meeting.
Comment below regarding your experience of google meet and how the recording of the Meet can be performed effectively.
More Resources: