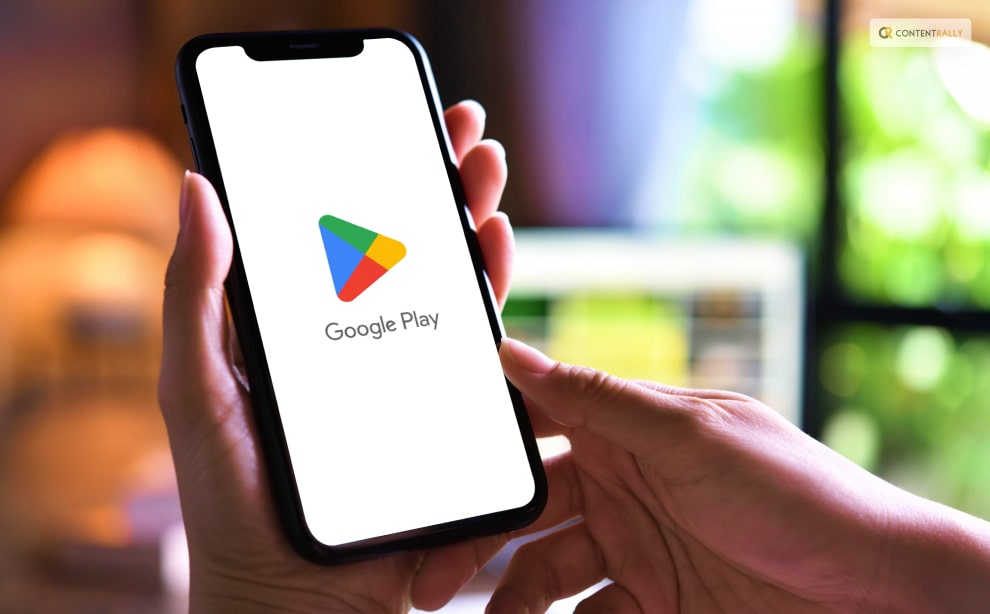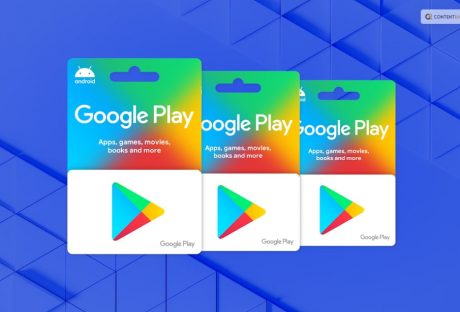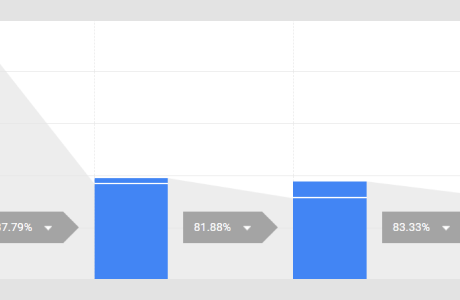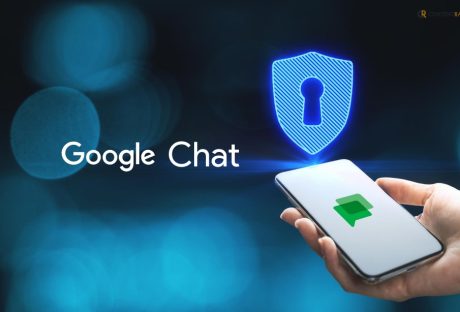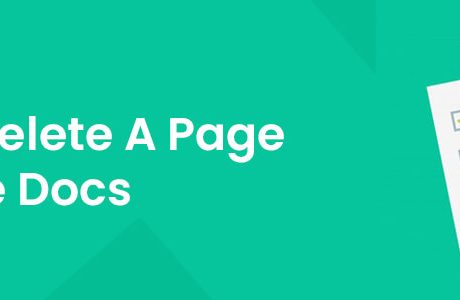Are you searching for how to cancel a subscription on Google Play? Well, you are not the only one. In the fast-paced digital age we live in, it’s common for many of us to sign up for various app subscriptions.
These subscriptions can range from streaming services to premium versions of our favorite apps. Thus promising a world of convenience and entertainment at our fingertips. However, as time goes on, we often find ourselves with a growing list of subscriptions, some of which we no longer use or need.That’s why it is important to understand how to cancel these subscriptions on Google Play! If you were looking for a guide to the same, you have reached the right place! So, keep on reading this article till the end to learn more…
Why Cancel A Subscription On Google Play?
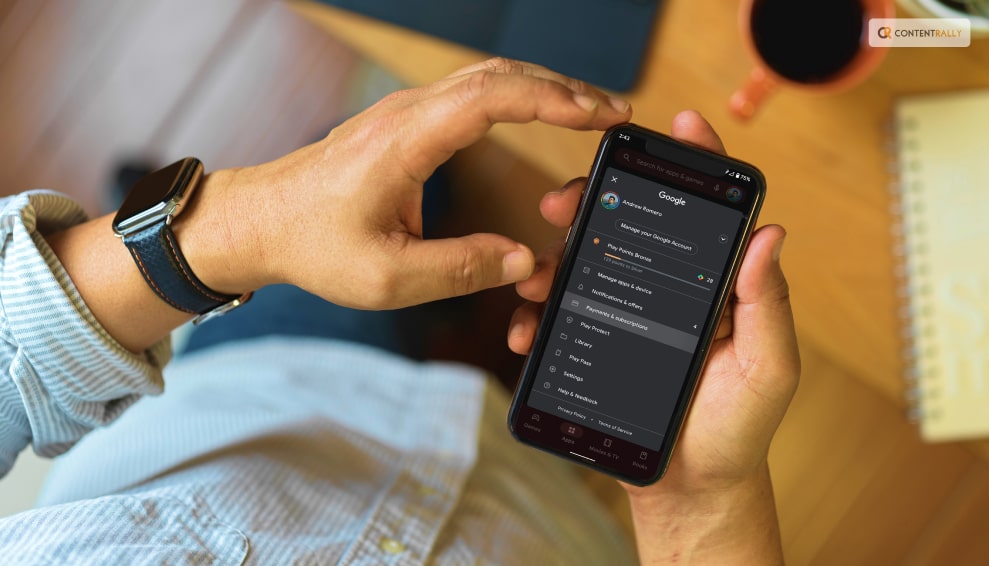
The decision to cancel a subscription on Google Play is not one we can take lightly. There are several valid reasons why you might want to drop a subscription. Understanding these reasons can help you make an informed choice about your digital expenses. By understanding the reasons why you might want to cancel a subscription, you can make more deliberate choices. These can be about the services you choose to subscribe to. Thus, you can ensure that your money is being used to enhance your digital experience.
Let us delve into the reasons behind why you might consider canceling a subscription on Google Play!
1. You No Longer Use It
It’s common to download an app or sign up for a service with the best intentions, only to find that you rarely use it after the initial excitement wears off. Life gets busy, and our interests change. That fitness app you subscribed to a few months ago now collects virtual dust on your phone. Simply because you’ve found other ways to stay active. Perhaps you subscribed to a news app but have since switched to other sources for your daily headlines. In these cases, canceling the subscription frees up your digital and financial space for services you value and use.
2. Financial Reasons
We all have to manage our finances, and sometimes subscriptions can accumulate to the point where they strain your budget. When you take a closer look at your bank statement, you might realize that you’re paying for many subscriptions. Some of which you’ve forgotten about or no longer find valuable. It’s essential to focus on your spending. Canceling unused or less essential subscriptions can help you. How? Well, simply by redirecting your money to things that matter more.
3. Trial Period Ends
Many apps and services offer enticing free trials to get you hooked. While these trials can be an excellent way to test a service, they often automatically convert into paid subscriptions once the trial period ends.
If you’ve tried out a subscription service during a free trial and found it’s not what you were looking for, you’ll want to cancel before it starts costing you. This prevents unexpected charges and ensures you’re only paying for services you genuinely want.
4. You Got What You Needed
Sometimes, you subscribe to access specific content or features, and once you’ve obtained what you need, continuing the subscription may no longer be necessary. For instance, you might have subscribed to a streaming service to binge-watch a particular series.
Once you’ve watched it, you’ve essentially achieved your goal, and there’s no need to keep paying for the service. In such cases, canceling the subscription allows you to move on without ongoing costs.
Understanding Google Play Subscription Types
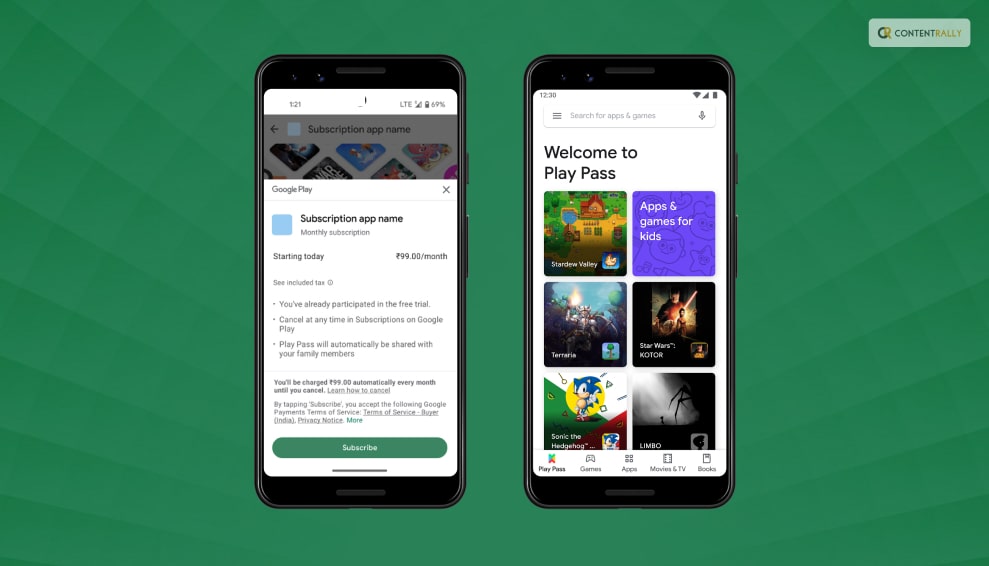
To effectively manage your subscriptions on Google Play, it’s essential to grasp the two main subscription types offered: in-app subscriptions and Play Pass. Each type serves a unique purpose and is billed differently. Let me break them down to help you make informed decisions about your digital subscriptions.
1. In-App Subscriptions
In-app subscriptions are the most common type of digital subscriptions on Google Play. They are subscriptions you buy through a specific app or service. Your Google Play account then bills these subscriptions. Examples of in-app subscriptions include streaming services like Netflix and music streaming platforms like Spotify Premium.
Here’s what you need to know about in-app subscriptions:
- App-Dependent: In-app subscriptions are entirely dependent on the app or service you’re using. These subscriptions typically grant you access to premium features, content, or an ad-free experience within that specific app.
- Billed Through Google Play: When you subscribe to a service through an app, the payment is processed via your Google Play account. This means that your subscription charges are consolidated, making it easier to manage multiple subscriptions in one place.
2. Play Pass
Play Pass is a subscription service offered directly by Google. It provides subscribers with access to a curated selection of apps and games on the Google Play Store without ads or in-app purchases.
Some of the apps and games available through Play Pass include Stardew Valley, Monument Valley, AccuWeather, and Pocket Casts, among others.
Here are the key points to understand about Play Pass:
- Google’s Subscription Service: Play Pass is a subscription service provided by Google itself. Unlike in-app subscriptions, it’s not tied to a specific app or service but rather grants access to a variety of apps and games.
- Monthly Billing: Play Pass operates on a monthly billing cycle. You pay a fixed fee each month to access all the included apps and games. This fee is billed through your Google Play account.
- Diverse Content: Play Pass offers a diverse range of content, including games, productivity apps, fitness apps, and more. It’s an excellent choice if you want to explore various apps without ads or in-app purchases.
- Free Trials: Google often offers free trial periods for Play Pass, allowing you to test it out before committing to a subscription.
- Accessibility: Play Pass can be accessed by multiple family members, making it a cost-effective option for households with multiple Android devices.
Choosing The Right Subscription Type
Understanding the difference between in-app subscriptions and Play Pass is crucial for effectively managing your digital subscriptions on Google Play. Each type caters to distinct preferences and needs, whether you’re looking to enhance a specific app’s functionality or explore a curated selection of ad-free apps and games.
The choice between in-app subscriptions and Play Pass depends on your specific needs and preferences:
- In-App Subscriptions: Opt for in-app subscriptions if you’re particularly fond of a specific app or service and want to unlock its premium features. This is the choice for personalized subscriptions tailored to your unique interests.
- Play Pass: Consider Play Pass if you enjoy exploring a variety of apps and games and prefer an ad-free experience across multiple applications. It’s an excellent choice for those looking for diverse content without additional costs.
How To Cancel A Google Play Subscription?
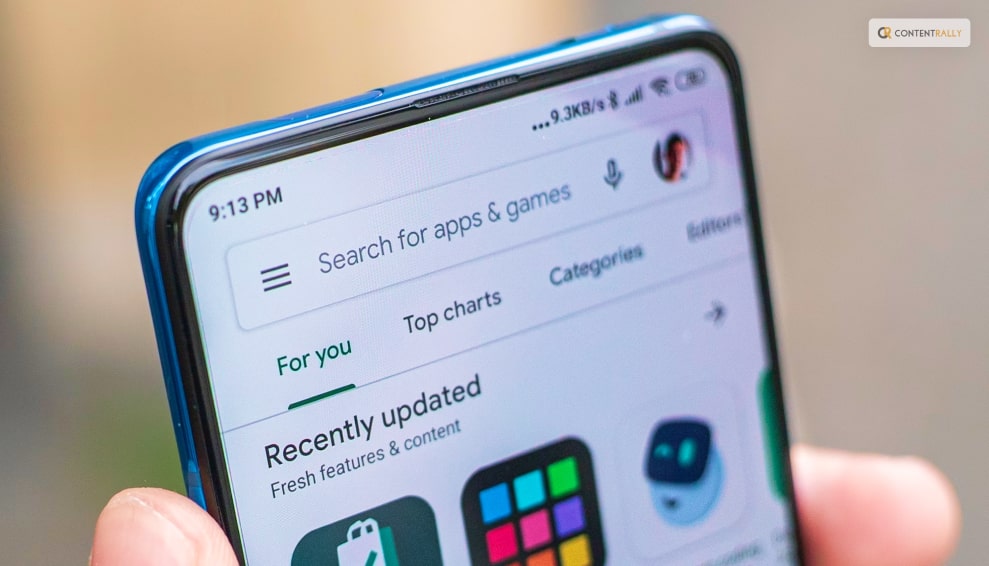
Managing your app subscriptions on Google Play is a crucial aspect of responsible digital spending. Whether you’re looking to cut costs, declutter your digital life, or simply unsubscribe from a service you no longer use, understanding how to cancel your subscriptions is essential.
Here are some of the things that you can do to cancel your Google Play subscription:
Method 1: Using The Google Play Store App

1. Open the Google Play Store: Begin by locating and tapping on the Google Play Store app icon on your Android device’s home screen or in your app drawer. This opens the Google Play Store, your gateway to managing subscriptions.
2. Access Your Account: In the top-left corner of the Google Play Store app, you’ll see three horizontal lines (often referred to as the “hamburger” menu). Tap on these lines to open a menu. Scroll down this menu until you find the “Subscriptions” option, and tap on it.
3. Select The Subscription: Inside the “Subscriptions” section, you’ll see a list of all the subscriptions associated with your Google account. Browse through the list and locate the subscription you wish to cancel. Once you find it, tap on it to access its details.
4. Cancel Subscription: Within the subscription details, you’ll see an option that says “Cancel subscription.” Tap on this button to initiate the cancellation process.
5. Confirm: Google Play will prompt you to confirm your decision to cancel the subscription. Take a moment to review the details, including the date until which you’ll have access to the service, and ensure it’s the correct subscription. Once you’re certain, tap “Cancel subscription” once more to confirm.
6. Done: Congratulations, your subscription is now canceled! You’ll retain access to the service until the end of your current billing period, after which you won’t be charged further.
Using the Google Play Store app to manage your subscriptions offers a user-friendly and convenient way to cancel subscriptions directly from your Android device. It’s a quick process that puts you in control of your digital expenses, ensuring that you only pay for the services you genuinely need and want.
Method 2: Using The Google Play Website

Using the Google Play website to manage your subscriptions offers the advantage of a larger screen and may be more convenient if you’re already working on your computer. It’s a simple and effective way to keep your digital expenses in check and ensure you’re only paying for the services that truly matter to you.
Here’s a step-by-step guide:
1. Visit The Google Play Website: Open your web browser and navigate to [play.google.com](https://play.google.com).
2. Login: Sign in to the Google account that is associated with the subscription you want to cancel. Make sure you’re using the same account you used when you subscribed to the service.
3. Access Subscriptions: Once you’re logged in, you’ll see a menu on the left-hand side. Click on “Subscriptions.” This will take you to a page that lists all your active subscriptions.
4. Choose The Subscription: Locate the subscription you wish to cancel from the list. It will display the app or service name, the renewal date, and the cost.
5. Cancel Subscription: Click on the “Manage” button next to the subscription you want to cancel. This will take you to the subscription details page.
6. Confirm Cancellation: On the subscription details page, you’ll find information about the subscription and a “Cancel Subscription” option. Click on it.
7. Review And Confirm: Google Play will present you with the details of the cancellation, including when your access to the service will end. Carefully review this information. If you’re sure you want to proceed, click “Cancel Subscription” once more to confirm.
8. Completion: Congratulations, you’ve successfully canceled your subscription using the Google Play website. You’ll continue to have access to the service until the current billing period expires.
Managing Multiple Subscriptions
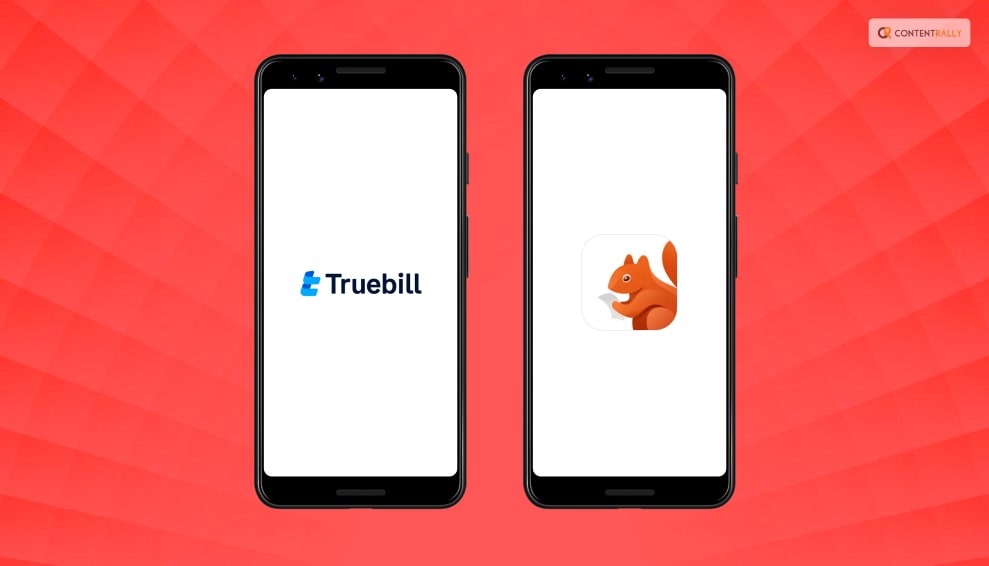
If you’re juggling multiple subscriptions, staying organized is crucial. Here are some tips to help you manage them effectively:
1. Keep Track: Make a list of all your subscriptions, including the renewal dates and costs. Apps like “Truebill” or “Bobby” can assist in tracking your subscriptions.
2. Prioritize: Review your list and determine which subscriptions are essential and which can be canceled.
3. Set Reminders: Use calendar reminders or apps to notify you a few days before a subscription renews. This gives you time to decide whether to keep or cancel it.
4. Bundle Or Share: Some services offer family or group plans. Consider sharing costs with friends or family members to reduce expenses.
5. Be Vigilant: Periodically review your bank or credit card statements to ensure you’re not being charged for subscriptions you canceled.
Troubleshooting Common Issues
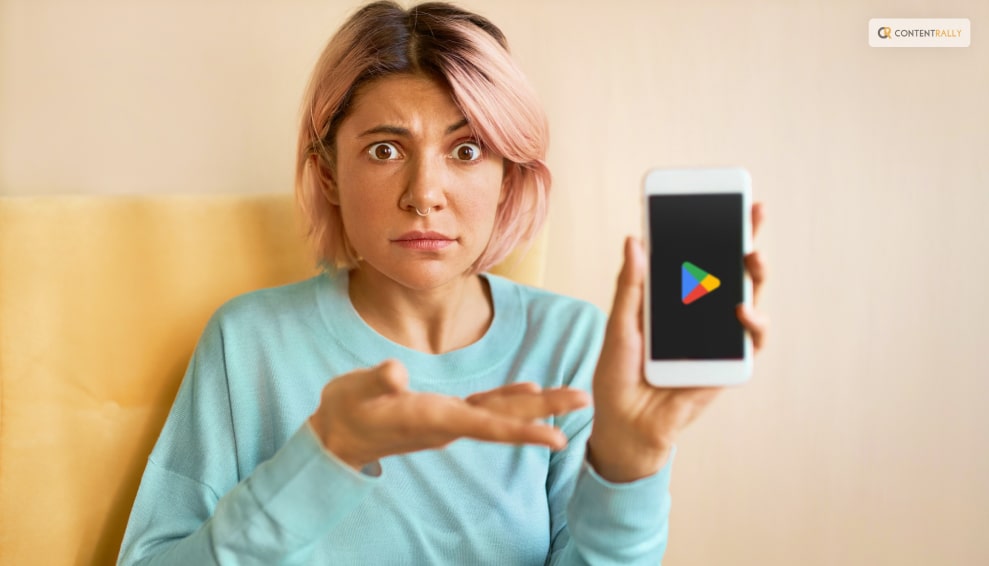
While canceling subscriptions on Google Play is usually straightforward, you might encounter some issues. Here’s how to address a few common ones:
1. Forgotten Account: If you can’t remember which Google account you used for the subscription, check your email for billing receipts. This will often show the associated account.
2. No “Cancel” Option: If you don’t see the “Cancel subscription” option, it might mean the subscription isn’t billed through Google Play. Contact the app’s support for assistance.
3. Refund Requests: If you believe you were charged for a subscription you canceled, contact Google Play support within 48 hours. They can investigate and possibly issue a refund.
Wrapping It Up!
So, go ahead and take charge of your subscriptions. Cancel what you no longer need, enjoy the services you love, and keep your tech life in balance. Your wallet will thank you, and you’ll have a newfound sense of control over your digital world.
In case you were searching for ways to cancel your subscription to Google Play, I hope that this blog has been of help to you. If there are any other queries related to the same, feel free to let me know. All that you need to do is scroll down till you reach the bottom of the page. Then leave your comments and queries in the box below. And I will be there to answer them all for you!
keep Reading About: