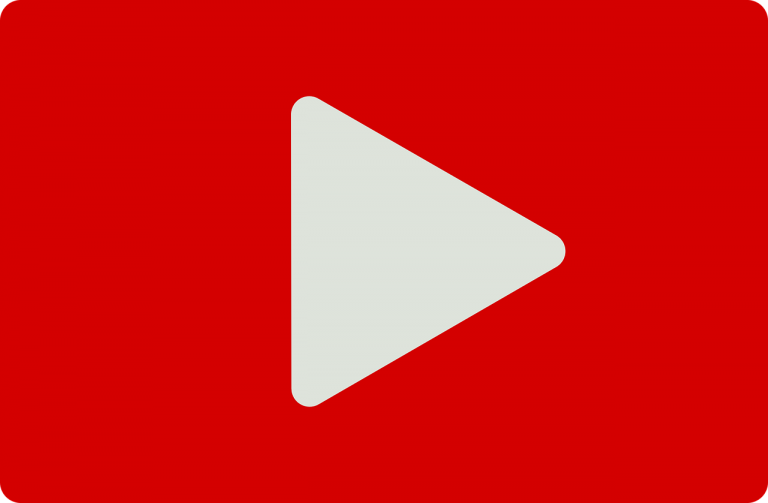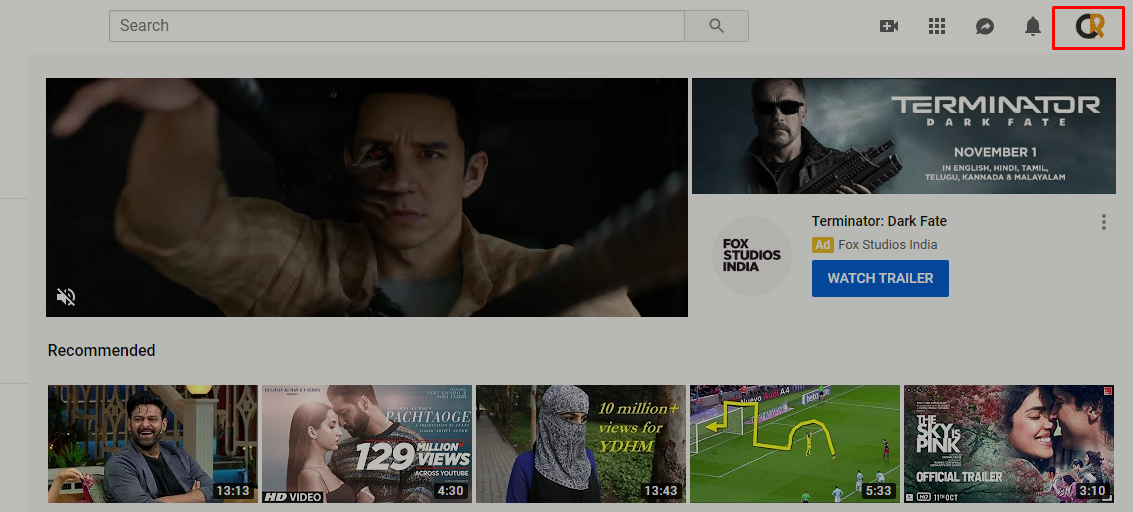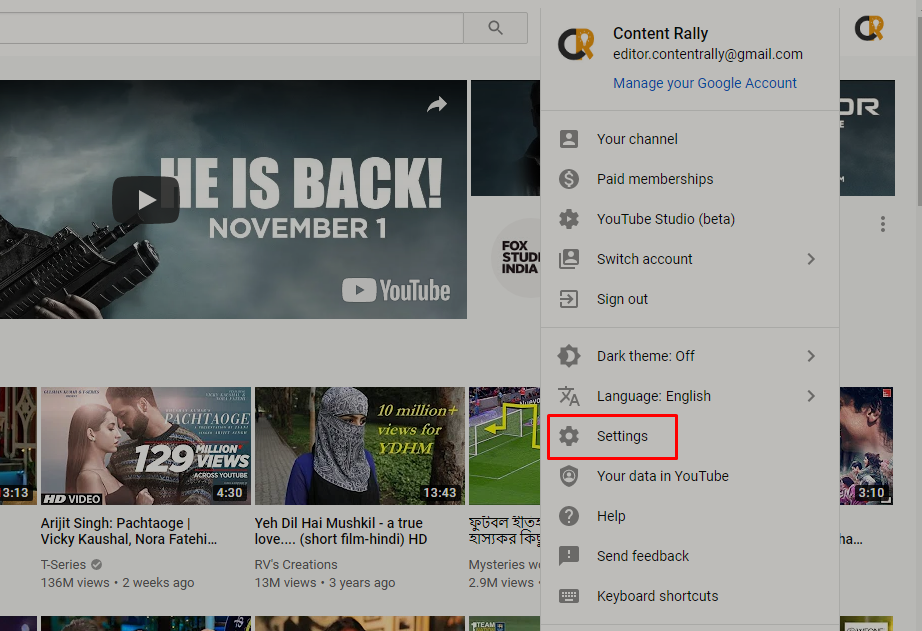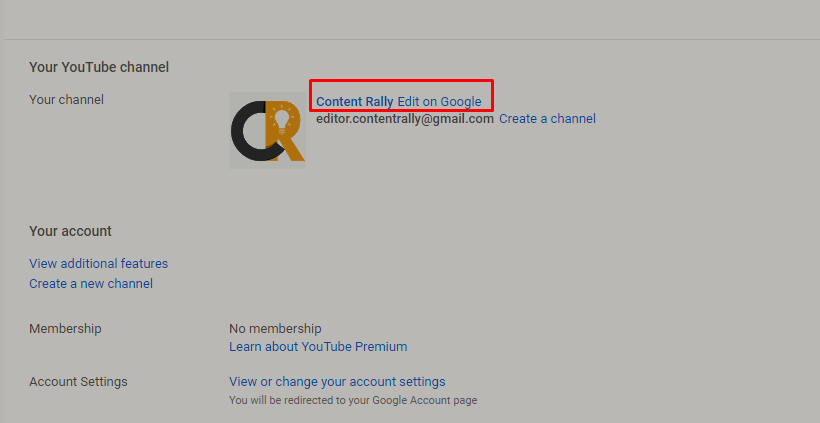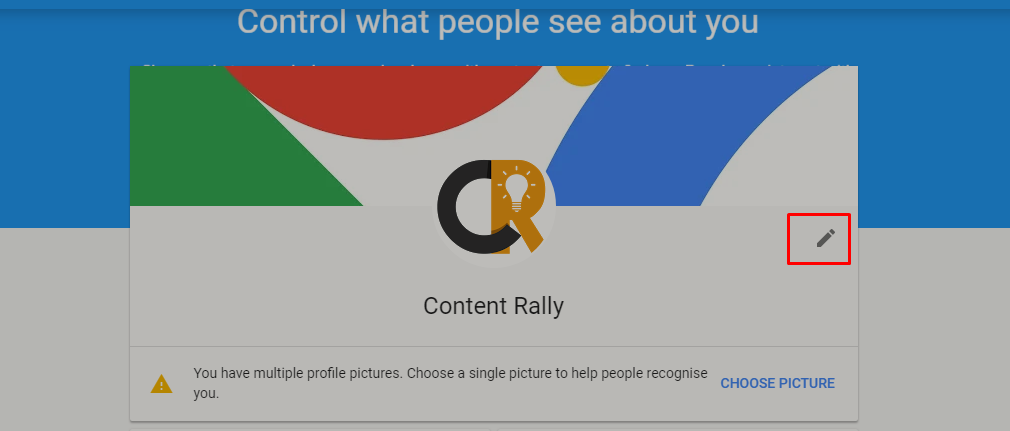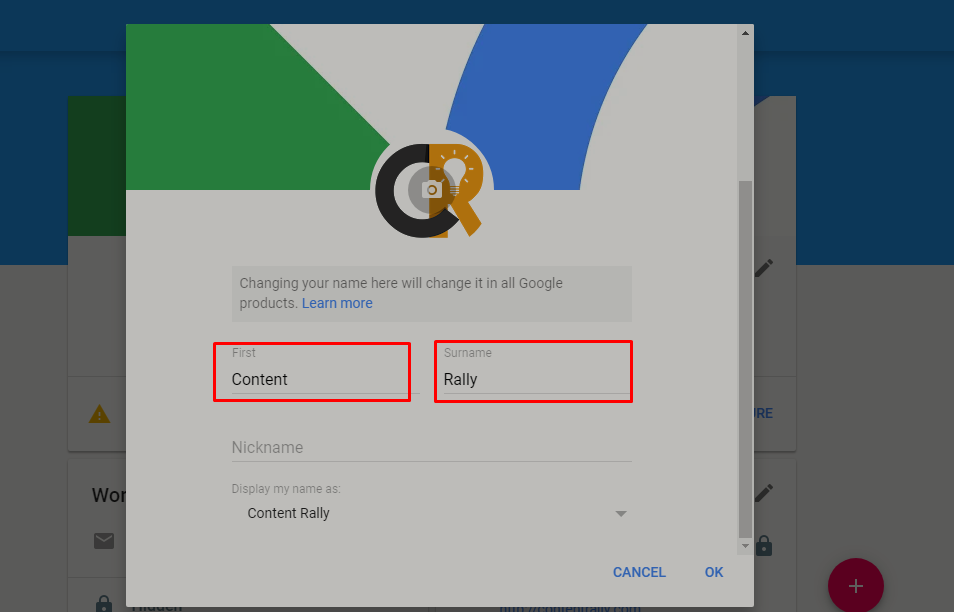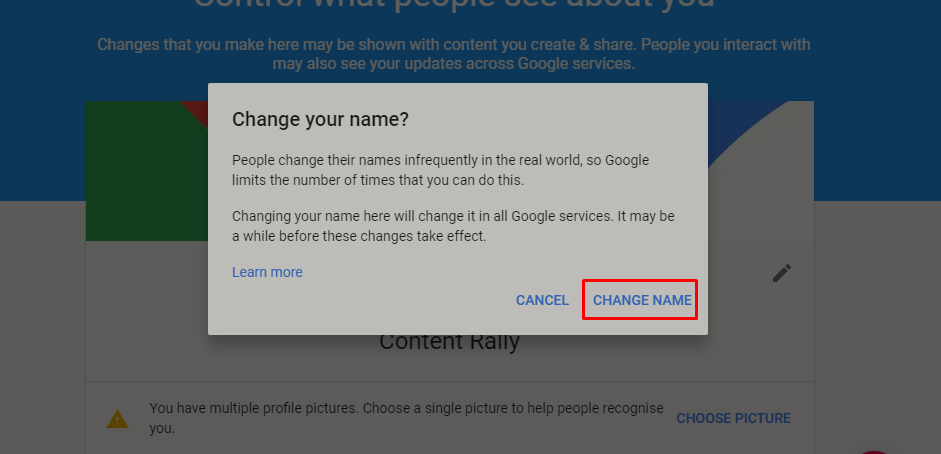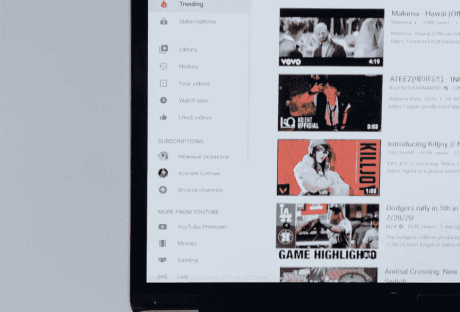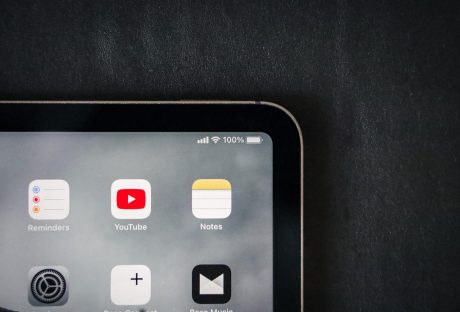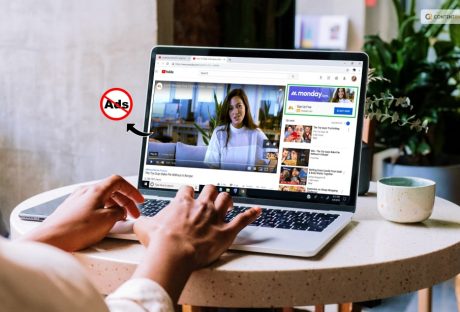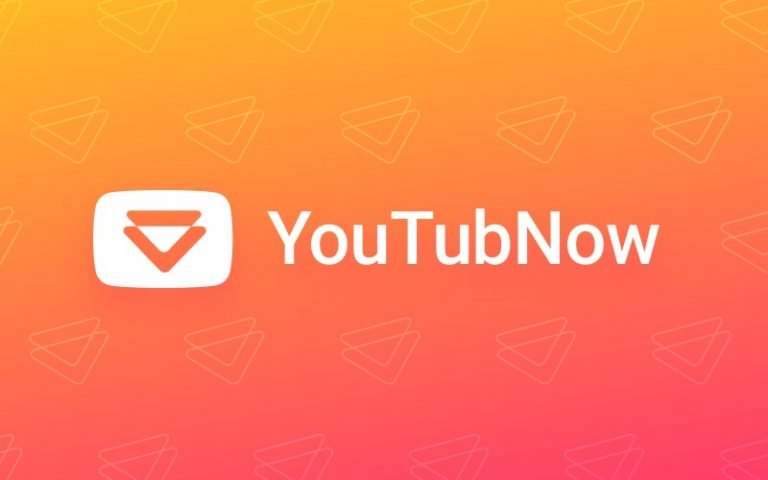YouTube is always a platform of possibilities, and with it, you will be able to do so many things. So many people aspire to change their YouTube channel name without necessarily having to change their Gmail names. You can learn to change YouTube channel name with this article.
Well, this will be possible only if you will observe the right steps aimed at making sure the process becomes a success. You may want to know how to change the YouTube name because of so many reasons. Whatever the reasons you will be having the process of changing the name of your YouTube channel will be inevitable at some point in your life with YouTube. Do you know how to change youtube channel name?
You might be probably wondering and how exactly is it possible to change your YouTube channel name and remain with the same Gmail name. If that will be the case with you, consider the following steps on how to change YouTube name.
The Easy Steps To Follow and Change YouTube Channel Name:
Make Sure To Sign In To Your
This will be the first step you will have to undertake when seeking to change YouTube channel name. However, if you will be signed in to Gmail or probably another google account, this step will not be mandatory to you. You will skip it should you wish to do so.
If you are already signed to YouTube using either google or Gmail, you will be able to spot a YouTube profile picture in the corner of your screen.
Move To Your Channel Settings
After successfully logging into your YouTube channel you will then need to click on the YouTube channel icon. From your screen, you will be able to see the YouTube channel icon on top of your screen whether you will be using a computer or even on your handset.
On the icon, you will have to scroll down until you get to the settings option, which is always on the lower part of the possibilities.
Change Your YouTube Name
The design of google products is in such a way that YouTube Gmail and many other google accounts share the same account. As a result, any attempts to change the YouTube name of the channel will also see you automatically change the name of your Gmail account and other related accounts.
However, it will be possible for you to change the name of your YouTube channel while at the same time retain the title of your Gmail account. You will only do those through the creation of a brand account.
After creating the brand account, you will need to link your YouTube channel to the brand account. The role of a brand account is always for business purposes. With a brand account, you will access to various managers.
Enter Your Preferred YouTube Channel Name
After creating your YouTube brand account, you will now need to give your new YouTube channel a new name. When creating a YouTube name, you will also have to observe some factors to make sure you get the best results with the name.
For instance, it will not be right for you to change the YouTube name before the right time. Don’t try out anything experimental with your YouTube name. Only change the name when you will be sure and choose a name that will perfectly serve your business.
Also, when creating a name for your brand, always make sure you create a name that will be much closer to your brand. The name you offer should in some ways appears to be clarifying or teasing people about what your business does.
If you are carrying out a rebrand, also you will have to make sure you don’t create a name that will be so distinct from your previous brand name.
While creating a new name for your YouTube channel, you will also need to be more careful not to build a name that will be so complicated. For instance, don’t include o many numbers in the name you will create. According to research, people find a bit harder to remember numbers compared to ordinary words.
For the best and more YouTube views you will have to create a much shorter name which will be very easy for people to remember.
Lastly, when creating a name for your YouTube channel, don’t create a name that will only appear to limit people to videos. Try and create an all-round YouTube name.
If the channel name you will choose for your YouTube channel will be multiple names, you will have to split the names into. You will have to create the first name and finally, the last name.
After creating the two names, you will be able to see a notification from google notifying you of the success of your procedure.
Clicking On The Change Your YouTube Channel Option
Once you complete entering the new name you would like your YouTube channel to have and confirming that the name will be in the order that you would like to have it you should now move on and click the ok button completing the whole process.
Complete The Process
Immediately after filing the names in the right places, you will see the option of ok, which will allow you to complete the whole process. However, it will be vital for you to double-check the complete details of your names before clicking ok.
You will have to know that changing your YouTube channel name might have both negative and positive effects on your YouTube channel depending on how you do it. For the best results, you will have to choose the best names that will reflect either your business brand vision or if not, that then try to talk a bit about the details of your business.
Sometimes it might take you much longer too before seeing the new changes on your YouTube channel. Always wait to see the latest changes before moving on to any other procedures.
Conclusion
The process of changing the YouTube channel without necessarily having to change the name of the Gmail will always come with some hardship. If you wish to know how to change YouTube channel name, make sure you take the process carefully.
The steps listed below will guide you during this process to make sure you get everything entirely right. Follow them keenly, and you will end up with the best results.
Read Also: