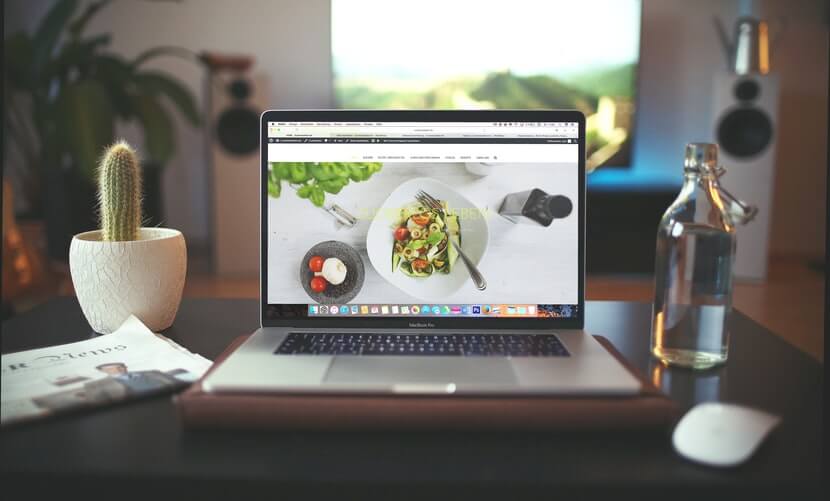In order to free up some hard drive space on your Mac, you don’t have to purchase a new external hard drive or erase the files you would like to retain. During the days of hard drives, everyone had tons of space on their Macs.
Nowadays Macs are pretty much hampered by only 128GB storage. If you expect your Mac to function in a smooth manner, you have to ensure that you have at least ten percent of free storage space all the time, so that if you are falling short of space can really hinder your computing. And worst fact would be that if you are a typical Mac user, you often get to a point where your Mac space gets full. Clearing some space on your Mac requires a few minor changes and in this section of the blog, you will know how to free up space on Mac.
1. Clean Up Your Mac the Easy Way
If you are not ready to spend way too much time finding and cleaning things manually, you can make use of CleanMyMac 3 to remove all temporary files. They clean up language files, uninstall applications, get rid of files made by application uninstallation, remove huge attachments that are stored in Mail, and many more.
2. Check Your Disk to see what is taking Up Space :
To free up some disk space, it’s important to know what is using disk space on your Mac. Disk Inventory X scans your Mac’s hard disk and shows which folders and files are using up the most space.
3. Optimize Storage Automatically :
This will delete all your TV shows and films that you haven’t watched. It will remove email attachments. You won’t lose either of these things because the emails will be stored on the iCloud server and the shows can always be downloaded again for free. You must only click on Optimise and the Mac will do the work for you.
4. Empty Trash Automatically :
Chose this option in order to empty files from the trash after they have been in it for at least 30 days. On clicking Turn On, you will see an alert which asks you if you are sure that you want to erase Trash automatically.
5. Reduce clutter :
This will review the content of your Mac and delete older documents. There aren’t many files on MacBook Pro because most are stored on iCloud. But, if there were files on the Mac, most of them would be seen in the largest files. Click the magnifying glass icon to preview the file and delete it.
6. Go to the iTunes/Music folder :
These are the iTunes video files, which may take up space. They aren’t compressed the way they would be had you purchased them from iTunes. Go to iTunes and delete these files from that point.
7. Delete localization files :
Many installed programs will automatically place help files on your computer for international users. Downloading and running such programs use up a gigabyte or more of hard drive space. Monolingual allows you to select which language files you can keep and which ones you can throw,
8. Delete unused Applications :
Create this folder for the applications that you don’t use. You can delete them altogether and it will remove all the related folders elsewhere on the hard drive.
9. Quitting unwanted applications :
Quitting applications that have been running for several days helps free up some disk space. These apps create temporal folders for storing data. The files tend to become bigger as you continue to run them for a long period without quitting. Once you quit these apps, those files are erased and this, in turn, restores the disk space.
For those who need to keep everything :
If you really need to keep everything you have on your Mac, then I suggest the following:
- Archive any files you don’t need on a daily basis. Click on a folder and choose the compress option. The space saved will differ depending on the type of file that is archived. Once you create them, they can either stay on your Mac or you can save them to an external drive.
- Use an external drive for data files as it will be useful for design, audio or video files.
- Transfer your iTunes Music files to an external drive. Relink to it within iTunes. This might be the largest folder on your Mac.
In the end, if you don’t decide to delete folders or files, be keen start by backing them up.
Read Also :