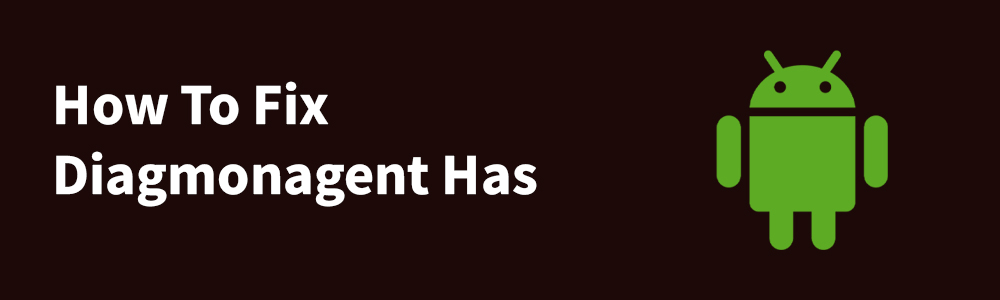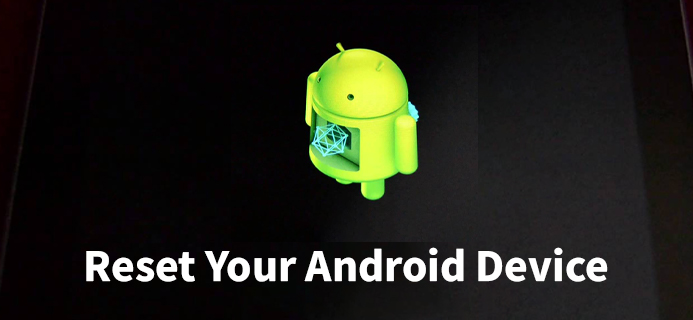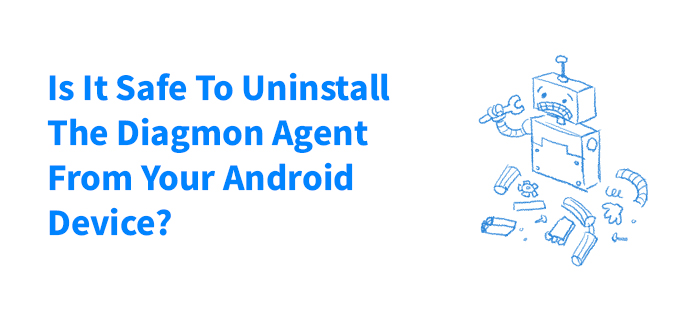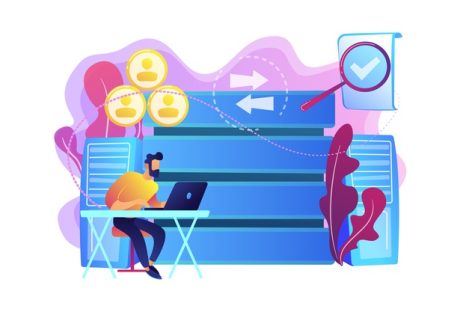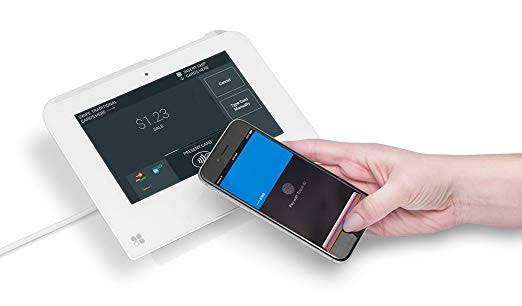Are you facing the problem causing Diagmomagent, and your Diagmonagent has stopped? While you are playing an exciting mobile game, suddenly, a popup shows that you can not see the video because your Diagmonagent has stopped working even if you are a passionate game player.
You may not hear about Diagmon agents. But when this pop-up is just in front of you. You do not have a single hint, what is happening behind the screen. But the video is getting interrupted.
This problem is common even when you are not using a PC. You are playing the game on your mobile phone. You can face this problem. And as you have not heard about this problem, most of the users are thinking this is a virus. While seeing these popups, the users mistake this as a virus.
Digamonont agent error pop-up is a common problem. So if you want to fix the problem on your own, you can do it.
So let’s first take a look.
What Is Diagmonagent Error?
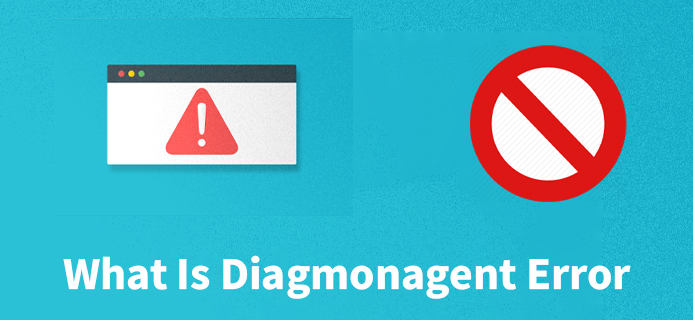
After you see the error message on your screen about Diagmonagent has stopped. You may be thinking this is a virus. This popup shows in front of your device screen. But, whenever you are clicking on any part of the screen, the message disappears. Diagmonagent error is not the intimation of the virus attract. So what is the Diagmonagent app on android?
Digmonagent app is an app on your android device. This is an inbuilt application, and this application is keeping its eye on every performance of the devices. This application is more effective than the virus. So do not mistake this error message as the alarm of the virus infestation.
How To Resolve The Diagmonagent Has Stopped Issues
If your device is showing the message about Diagmonagent has stopped working. By using two ways, you can solve the issue on your own.
Check out the most effective two methods to resolve the problem on your own.
1. Reset Your Android Device
When your Diagmonagent has stopped working, your Android device’s resetting method will short out this problem. But while you are doing the resetting method, the data loss chances are high. So when you want to do the factory reset or reset your android device, always first take all backups from your device.
Method 1: To Resolve The Diagmonagent Error
Resetting the android device is the first method to solve the issues.so here is the step-by-step guide to reset your android device.
Reset Your Android Device Application
Step 1: First turn your android device off.
Step 2: Then do the long-press of the volume up and down key along with the power button. You have to press these three buttons at the same time.
Step 3: Then, one screen is displaying on to your screen with the different types of options.
Step 4: In this list, you have to choose the factory reset option or the wipeout data option. To choose the option, you have to use the volume up and down key.
Step 5: Then choose between three options
1)Wipeout all data
2)Factory Reset
3)Reboot Your Android Device
Among these options, two are causing data deletion, but the Diagmonagent has stopped showing error messages.
Method 2: To Resolve The Diagmonagent Error
When you are repeatedly facing the problem, the Diagmonagent agent’s uninstalling almost solves all the issues. So can you uninstall the app? As the Diagmonagent app is a built-in application, app deletion is really hard. But it is possible.
Check out the process to uninstall the Diagmonagent app from your device.
Uninstall The Diagmon Agent From Your Android Device
Step 1: Before uninstalling the Diagmonagent app, try to disable the app from your device.
From the setting options, you can see the install application list. Choose the Diagmonagent app, then disable the running application.
Step 2: As you know, the Diagmonagent app is a built-in application, so when you are trying to uninstall the app, it may cause your device to run slow or face many software problems.
Step 3: After trying the disabling options then uninstall the app from your device. First, open the settings options from your android device.
Step 4: After opening the settings options from your device, the users have to choose the system apps options.
Step 5: Choose the Diagmonagent app and open the Diagmonagent app settings.
Step 6: You can see a storage option there. First, click on that storage option and force stop the running application.
Step 7: This force stop is giving you a temporary relaxation from the Diagmonagent error message. If your Diagmonagent has stopped working, then there is no alternative way out without the force stop of the application.
Step 8: As this is an inbuilt application. You may not be able to uninstall the application within seconds. But if you are taking the third-party app uninstallers to perform the task. The uninstalling is completed within just a few seconds.
Is It Safe To Uninstall The Diagmon Agent From Your Android Device?
If the Diagmonagent has stopped running in your device. First, try to clear the cache memory from your android device, then do other work. After clearing the cache memory, you can make the installation or force stop the application if you see the error message.
Because Diagmonagent is a built-in application, you are uninstalling the apps. You are probably uninstalling many other essential features that come with the apps. And factory reset is also causing a data loss. So first, try to clear the cache memory if still, you see the error message. Then do the force stop.
Wrapping It Up
Many users are complaining about Diagmonagent has stopped working? But do you know the facts? This application is not a virus or not the alarm of the virus threat. This is an essential application for any android device, especially for Samsung devices. This app is monitoring the functions of your android devices. So how are you planning to solve the issue? Do not forget to comment back to us.