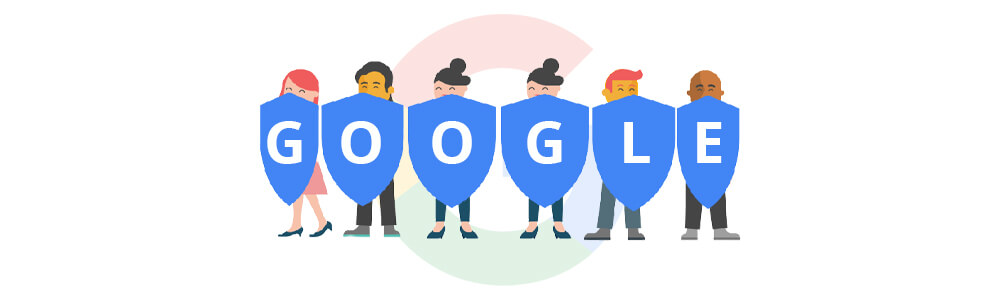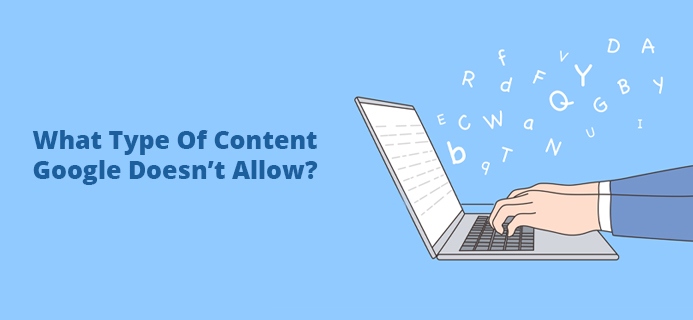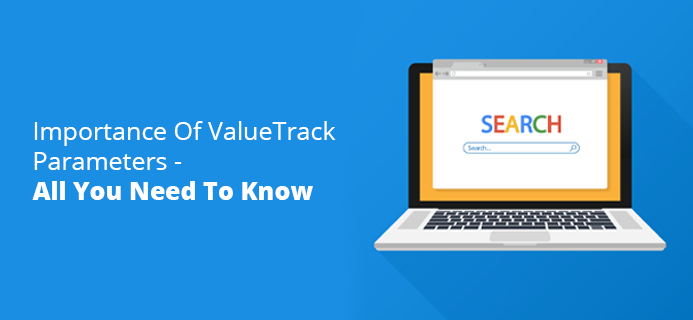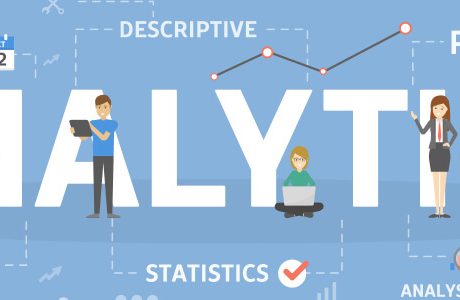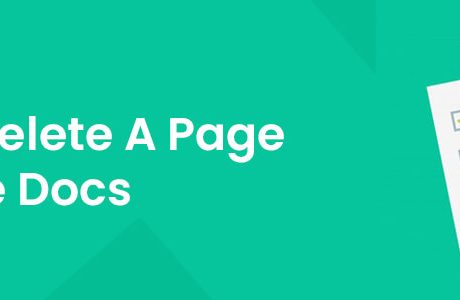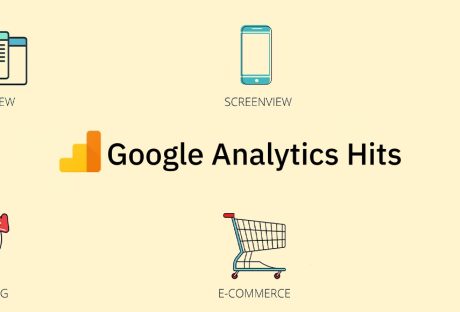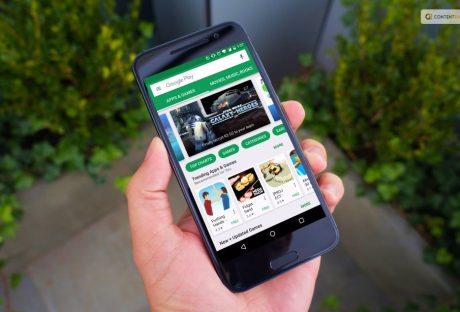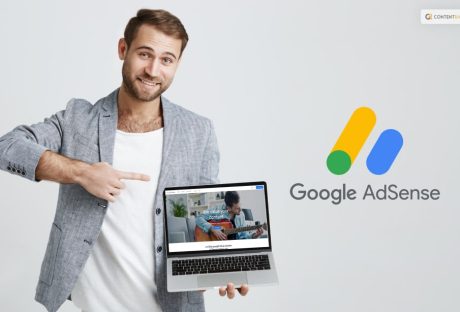Question: Which practice would violate Google’s editorial and professional requirements?
- Showing a ValueTrack tag in the text. ✓
- Including a question mark in the headline.
- Directing people to a page other than the advertiser’s homepage.
- Including a border on the ad.
Correct Answer: Showing a ValueTrack tag in the text
Detailed Explanation Of “Which Practice Would Violate Google’s Editorial And Professional Requirements?”
As we all know that Google is the most popular search engine all over the world and people use this constantly for all queries. Now, if you are running an online business, then you must be aware of the practices that violate Google’s professional and editorial requirements. However, if you are not, then we are there to help you to make you aware of Google’s algorithms.
Now, the practice that would violate Google’s editorial and professional requirements is by showing a ValueTrack tag in the text. Therefore, by using ValueTrack parameters, you can start track information about your ads; this is one of the easiest ways to consider.
On the other hand, in order to implement a variety of user experiences, Google requires that all destinations, extensions, and ads fulfill high professional and editorial patterns.
What Type Of Content Google Doesn’t Allow?
You need to understand that there are certain types of content that Google doesn’t allow at all, and you need to implement the same for your ads. Now, let’s discuss the various types of content that Google doesn’t allow at all.
i). The Promotional Content Where Landing Page Is Missing
If your content does not reflect where the users are redirected, then it can be a violation in the eyes of Google. Let’s take an example, using the display URL “contentrally.com,” but it is leading to a landing page “www.google.com.” Thus, this does not make any sense for the user as well as Google.
ii). The Promotional Content Without Identifying Information
Now, if your question is “Which practice would violate google’s editorial and professional requirements?” then the next practice would be promoting content without identifying proper information, i.e., display URL, product, or company’s name on the final static frame.
iii). The Promotion That Doesn’t Make Sense
Another practice that violates Google’s editorial and professional requirements is encouraging promotion that does not make any sense for the user. For example, promotions have blurry images, videos, or making ValueTrack tags that are visible in the ad text.
Importance Of ValueTrack Parameters – All You Need To Know
ValueTrack parameters are URL parameters that you can attach to your ad’s landing page URLs. These parameters assemble data about the origin of your ad clicks. At the same time, these parameters work with Google Analytics or your personal tracking explication to present useful information on your paid search ad.
Now, to use ValueTrack, you must include a unique tag to your ad’s destination URL, and the parameters store precise specifications about the ad in the URL. To make your concept simple, we have listed the top ValueTrack parameters that all B2B advertisers should include in their PPC campaigns.
-
{adposition}
This is the position of the page that your ad is visible on the SERP. It enables you to get an idea of what type of value you are getting from bidding on several positions.
-
{random}
The name of this ValueTrack parameter itself signifies that it is a random Google-generated number. To make your CRM properly read and access the data, you need to designate unique identifiers to your keywords.
-
{placement}
This parameter is utilized for display campaigns and this is one of the most important tags as it is equivalent to the {keyword} tag.
-
{keyword}
This tag is for the keyword that triggered your advertisement. You can use ValueTrack to assign a particular keyword string to a lead or sale.
-
{network}
Another ValueTrack parameter is {network} which signifies whether the click dawned on the main Google Search page.
The Final Thoughts
Now, you don’t have to worry about “which practice would violate google’s editorial and professional requirements?” because the above listed are the solution to it. You just need to avoid showing a ValueTrack tag in the text.