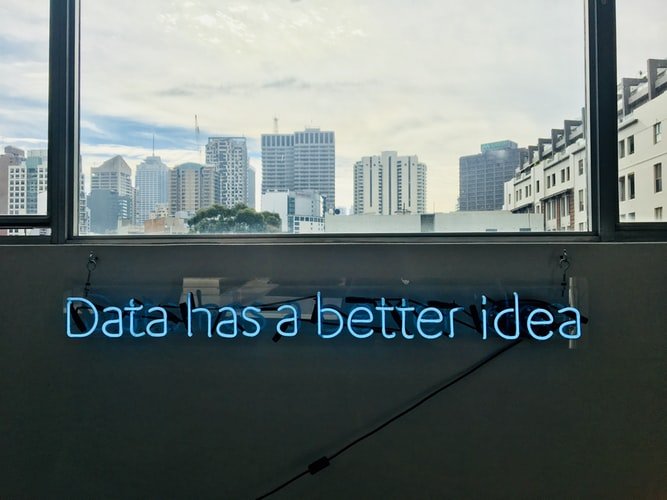Keeping track of inventory, managing employees and making sales are all in a day’s work when operating a liquor store. Clover Station 2.0 facilitates all of these tasks and can replace a cash register or terminal with secure and versatile point-of-sale technology.
Learn more about how the hardware and software plans available through Merchant Account Solutions make it easier to manage store operations.
Know how the hardware and software plans available through Merchant Account Solutions:
A Full-Service POS System
A 14-inch main display and customer-facing printer set the latest version of the Clover Station apart from previous releases and other POS systems. The Station comes ready to accept payments with EMV or chip cards, cards that have magnetic stripes and contactless near-field communication payment methods. The included Clover Cash Drawer connects to the station and can be set to open automatically for certain payment methods. The drawer can also be manually locked for security.
The countertop Station 2.0 has a 14-inch display and features such as a customer-facing printer display. This all-in-one hardware also scans barcodes for easy checkout. For greater versatility, a Clover Mini can be paired with the latest Station hardware to add a 7-inch customer-facing touch screen interface.
Inventory and Sales
When the Clover Station hardware is used with the Register software plan, this liquor store POS system provides a full suite of inventory management features. Increase the accuracy of reporting and overall ease of use by pairing a Station with a portable device such as the Flex, which features a built-in camera for scanning barcodes on the go.
The Clover Dashboard or mobile Dashboard application enables store owners to monitor sales in real-time and review closeout or end-of-day reports. The Dashboard also provides access to comprehensive revenue reports, information about sales trends and transaction details. Owners of multiple stores can aggregate sales data for all locations or view records for each store.
Employee Accounts
A Clover Station makes it simple for store owners or managers to set up accounts for employees. The built-in Time Clock tool supports scheduling shifts and the Station 2.0 hardware provides fingerprint login for enhanced security. User access and permissions can be adjusted as needed. Individual user accounts make it easier for owners and managers to measure employee performance and calculate commissions. Applications available through the Clover App Market offer integrated solutions for processing payroll and performing other staffing tasks.
Portable Pairings
A Clover Station with the Register system software plan enables liquor store owners to accept all forms of payment and manage inventory and operations. Clover also makes other types of POS hardware with smaller profiles, such as the 7-inch Mini tablet and the portable Flex with a 5-inch touch screen. The Clover Go is the most mobile option designed for use with a smartphone or tablet.
Any Clover hardware can be paired with a Station, used at smaller stores with less extensive management needs or brought to an event to process payments. The full range of devices and software available from Clover offer store owners a choice of adaptable and affordable payment processing and operational management systems.
Read also: