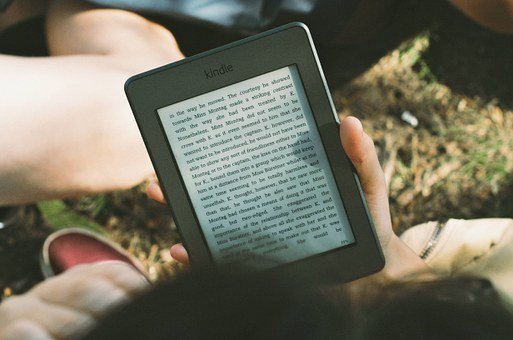Many organizations choose to replicate their data for a variety of reasons.
Some companies do it for compliance reasons, while others keep a backup of their data in an emergency.
No matter the reason, these best practices should be followed to ensure data is replicated effectively, like with a proactive data observability platform.
What Is Data Replication?
Data replication is the process of copying data from one place to another. This can be done for various reasons, but the most common reason is keeping a backup if something goes wrong. Replicating data can be done manually or using automation tools.

Types Of Data
When replicating data, it’s important to consider what type of data you’re copying. There are two main types of data: static and dynamic. Static data doesn’t often change, while dynamic data changes frequently. Depending on the data you’re replicating, you’ll need to follow different best practices.
Best Practices For Replicating Static Data
Static data is relatively easy to replicate because it doesn’t change often. The best practice for replicating static data is to use a tool that can take a snapshot of the data and then repeat that data to the desired location. This way, you can be sure that all of the data has been copied and that there are no inconsistencies.
Best Practices For Replicating Data
Dynamic data is more difficult to replicate because it can change anytime. The best practice for replicating active information is to use a tool that can automatically replicate the data as it changes. This way, you can be sure that the replica is always up-to-date and accurate.

1. Do Your Research
Before replicating data, it is essential to do your research and figure out exactly what needs to be replicated. Trying to replicate too much data can be costly and time-consuming, so it is essential only to replicate the necessary data.
Once you have figured out what needs to be replicated, you can start looking into which replication method would work best for your organization.
Many different replication methods are available, so choosing the right one is crucial. Some methods are better suited for certain types of data than others, so it is essential to find the right fit.
One method is synchronous replication, which copies data in real-time and can be used for mission-critical applications. Another method is asynchronous replication, which copies data at set intervals and can be used for less time-sensitive applications.
Finally, there is snapshot replication, which takes periodic data snapshots but does not copy changes made between snapshots.
2. Choose The Right Tools
To replicate data effectively, you need to have the right tools in place. There are several software programs available that can help with copying data. When choosing a program, there are a few things to remember.
First, you must ensure the program is compatible with your systems. Second, you need to ensure the program can handle the data you need to replicate. Finally, you need to ensure the program has the features you need and fits within your budget.
3. Test, Test, Test
Once you have chosen your replication method and found the right software program, it is time to put it to the test. Before replicating all of your data, start with a small test sample. This will help you catch any issues early on and avoid potential problems down the road.
After replicating your test sample successfully, you can move on to replicating all of your data with confidence, knowing that everything is working as it should be.
Benefits Of Data Replication
There are many benefits of replicating data. Perhaps the most obvious benefit is that it can help you recover from a disaster. If something happens to your primary data center, you can use the replica to restore your data and get it back up and running quickly.

Replication can also improve performance by distributing workloads across multiple servers. And finally, replication can help you meet compliance requirements by providing a secondary copy of your data, like with a proactive data observability platform.
Final Thoughts
Replicating your data can be a great way to ensure its safety and keep a backup in an emergency. However, some best practices should be followed in order for it to be done effectively. First, research and figure out exactly what needs to be replicated.
Next, choose the right tools based on compatibility, capacity, and budget concerns. Finally—and perhaps most importantly—test your setup before replicating all of your data.
By following these best practices, you can ensure that replicating your data will be a smooth and successful process.
Additionals: