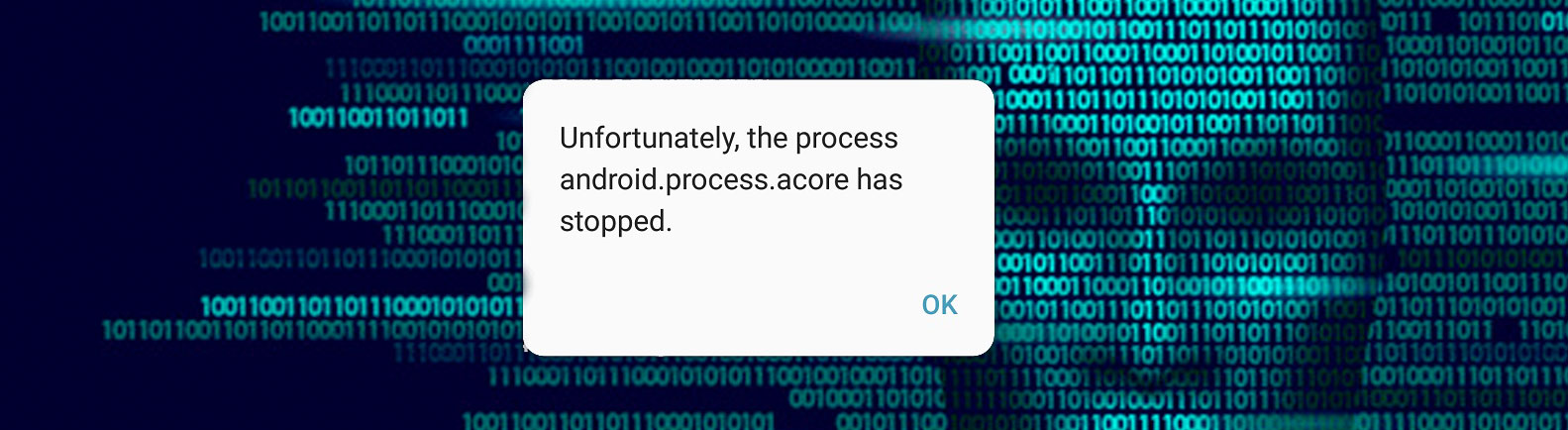We often face issues with the devices that we use. And if the device is an android device there is a high chance that in your using time, you may have encountered some issues at some point in time. “Android.process.acore has stopped error” is one of such issues.
Here I will tell you the ways of fixing this issue or “unfortunately the process android.process.acore has stopped” or getting rid of this issue with some simple steps. You will probably know in case you are facing this particular issue; this will also affect the overall performance of the device that you are using.
Reason Behind The “Android.process.acore Has Stopped” Error
This article is about the solutions that you can try to fix the “android.process.acore has stopped” issue. But before moving to the solution of the Android.process.acore, it will be better if you get an idea about the reason that is lying behind this issue.
Just knowing the reasons will help you to eliminate the issue to reoccur repeatedly in the near future. All these reasons may also occur some other issues of android.process.media has stopped or android.process.media keeps stopping as well.
- Firmware or Operating System update not done properly.
- System crash.
- Failed Custom ROM installation.
- In order to restore apps, using Titanium backup.
- Non-compatible with the version of Android OS.
- Malicious virus attack.
- Lack of enough storage space.
How To Fix android.process.acore Has Stopped Error?
Here are some easy and simple tricks to fix the issue that you are facing with the android device that you are using. Follow the below-mentioned steps to fix the “android.process.acore has stopped” issue.
1. Clear The Cache In Your Contacts Application
Before we start with this step, let me tell you that this clear cache process will erase all the data. So, you need to be sure that you have prepared a backup for all the contact data.
Once you are done with backing up the data, you can start the process by following the below steps.
- First, you need to disable the sync on your device.
- Now is the time to launch the settings of your android device.
- Go to the Application Manager.
- Now search for Contacts and tap on it to open.
- Now, select Force Stop.
- Search for the Clear Cache button, tap on it.
- Now go back to the menu of Application Manager.
- Search for contact storage and tap on it to open.
- Select the option named Force Stop.
- Tap on the button named Clear Cache.
- Tap on the button named Clear Data.
- After you are done, restart your device.
- Now use your backup to restore all the contacts.
2. Reset The App Preferences
When you are facing the issue of the android.process.acore has stopped and you have tried the above-mentioned trick but still, the error is still there. There is another process that you can try to solve this particular issue.
Follow this step-by-step process to fix the issue.
- Open the Settings option on your device.
- Now go to the Application Manager.
- Select the option named Reset App Preferences.
3. Clear System Partition Cache
There is also a possibility that you have the “android process score has stopped” error. So, clearing the system partition cache may solve the issue for you. Follow the mentioned steps.
- First, you need to switch off your smartphone.
- Press and hold the Volume up along with the Power button and Home button together.
- The screen will show the System Recovery mode.
- In order to navigate, you need to use the volume up and down key.
- Go to the option Wipe Cache Partition.
- Now to confirm, press the power button.
4. Update Your Android Software
If you are done with the two processes that I have said earlier, and still the issue is there, you can try another one. Sometimes your Android device needs an update. So, updating your android device will fix the “android process acore has stopped” error.
Follow the below-mentioned steps to fix the issue.
- WiFi is necessary in order to update your android device.
- Go to Settings on your device.
- Now, go to About Phone or About Device.
- Now select System Update.
- Tap on the option called Check for Updates.
- Whenever there is any update is available, Tap on the Update option.
- After the whole process finishes, restart your device.
5. Factory Reset Your Device
In case all the above-mentioned solution does not work on your favor or fail to eliminate the “android process acore has stopped” issue, the only option that you have is resetting your android device to factory settings.
This one will delete all the data along with the apps that you have installed and reset the device to the condition that it has when you first bought the phone. Follow the below-mentioned steps.
- First, it is important to back up all the contacts and important files that you have on your android device.
- Now open the Settings option.
- Go to Backup and Reset.
- Tap on the option named Factory Data Reset.
- Now, tap on the option Reset Device.
- Follow the on-screen instructions to reset your android device.
- Once the process is complete, you can restore all the data that you have backed up.
Conclusion
So, next time when you will face the “android process acore has stopped” error, and you can try all these tricks to fix teh issue by yourself. Though you are not a technical expert, the step-by-step guide will help you to fix the issue with some simple and easy processes.